Cómo descargar todo el contenido de Google Fotos a tu computadora con este paso a paso
:quality(85)/https://assets.iprofesional.com/assets/jpg/2013/02/374226.jpg)
Gran parte de la población del orbe posee un teléfono móvil inteligente que ofrece diversas funcionalidades como comunicarse con seres queridos, enviar mensajes, disfrutar de música o capturar imágenes.
En relación a este último aspecto, muchas de estas imágenes tienden a almacenarse en servidores de acceso remoto (computación en la nube, en la jerga informática) de nuestros dispositivos.
No obstante, resulta conveniente realizar una copia de seguridad de este material, por ejemplo, en una computadora.
Si se dispone de una cuenta de Google y se almacenan todas las fotos en Google Fotos, existe un sencillo método que permite descargar todo el contenido de esta aplicación a una computadora o memoria USB o disco duro externo.
Paso a paso para descargar fotos de Google Fotos
- Dirigíte a la página de Google Takeout e iniciá sesión con tu cuenta de Google. Esta plataforma permite exportar y descargar los datos de los productos de Google que se utilizan, como el correo electrónico, documentos, calendario y, por supuesto, las fotos.
- Una vez dentro, buscá la opción de Google Fotos y seleccionála. Esto indica que se desea descargar todas las imágenes almacenadas en esta aplicación.
- Hacé clic en "siguiente paso" y seleccioná "exportar una vez" para recibir un enlace de descarga en su correo electrónico.
- Elegí el formato de archivo .zip, ya que es más fácil de manejar en la mayoría de los sistemas operativos, especialmente Windows.
- Recibirás un enlace de descarga en el correo. Abrílo y descargá las fotos a tu computadora. Podés guardarlas en la memoria interna de la PC o transferirlas a una memoria USB o disco duro externo para mayor seguridad y accesibilidad.
También está disponible la alternativa de obtener las imágenes en archivos tgz; no obstante, podría requerirse la instalación de un programa adicional para descomprimir estos archivos en Windows, por lo cual se sugiere optar por el formato .zip.
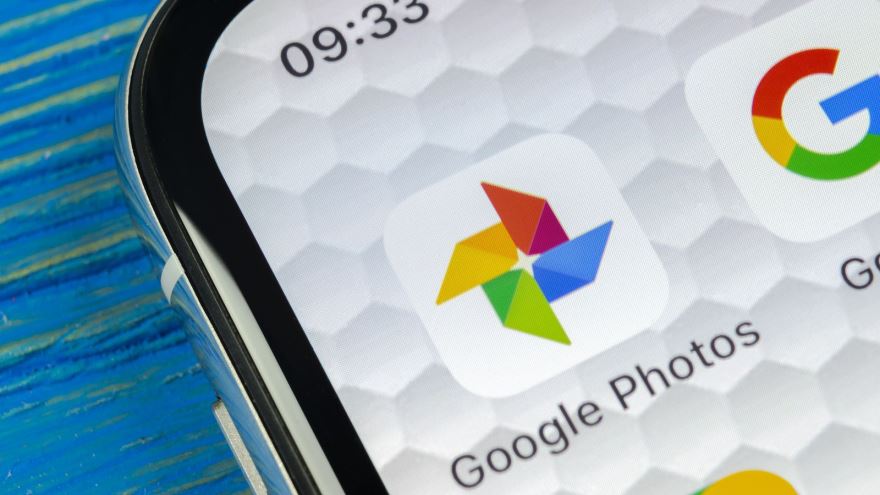
Cómo desactivar los recuerdos de Google Fotos
Los servicios de almacenamiento de fotos de Google, Apple, Microsoft y Facebook tienen una característica que puede resultar molesta e incluso dolorosa: las notificaciones de recuerdos de aniversarios de imágenes.
El tema recuerda a la película "Eterno resplandor de una mente sin recuerdos", del año 2044, del director Michel Gondry con guión de Charlie Kaufman y los actores Jim Carrey y Kate Winslet. La película trata sobre una pareja separada que, mediante un proceso de borrado de memoria, se han borrado uno al otro y luego vuelven a conocerse.
Dos décadas después de esa película, el tema de los recuerdos con personas con las que uno está distanciado o terminó mal la relación o de situaciones dolorosas se reactualiza con estas notificaciones de aniversarios de imágenes que nos recuerdan cosas que preferiríamos olvidar.
Por supuesto, podés evitar estas notificaciones simplemente desconectándote de Internet o silenciando todas tus notificaciones, pero si tenés amigos con los que deseás mantenerte en contacto o notificaciones que son importantes para vos, eso no funcionará.
Además, es posible que te guste que aparezcan algunos de estos recordatorios, pero no todos. ¿Qué pasa si, digamos, simplemente querés evitar las fotos de una expareja, como sucedía con los personajes de Carrey y Winslet en la película citada?
¿O de aquel viaje en el que hiciste el ridículo con una borrachera? ¿O si sos simpatizante de Boca Juniors y querés evitar los festejos de la Copa Libertadores que te ganó River Plate en aquella final disputada en Madrid el 9 de diciembre de 2018?
Quizás debido a todas las quejas, algunos de los infractores más atroces (Google Fotos, Apple Photos, Facebook y Microsoft OneDrive) tienen formas de evitar que aparezcan. Dependiendo de la aplicación, podés modificar tu configuración para evitar notificaciones de memoria específicas o detenerlas por completo.
Recuerdos de Google Fotos
Podés modificar la función Recuerdos en Google Fotos para detener grupos específicos de fotos o detenerla por completo. El proceso difiere dependiendo de si estás utilizando una aplicación de escritorio o móvil.
Sería bueno si la función de inteligencia artificial de Google, llámese Bard, Gemini o como vaya a denominarse dentro de un tiempo, pudiera hacer esto por vos con una sola solicitud, pero como ocurre con tantas otras cosas, la inteligencia artificial aún no ha llegado a ese punto.
En la aplicación de escritorio
- Dirigíte a Configuración (el engranaje en la esquina superior derecha) y desplazáte hacia abajo hasta Recuerdos.
- Si hay una fecha específica que no deseás que se te recuerde (o varias fechas específicas), seleccioná Ocultar fechas > Agregar fechas y agregá la fecha (o rango de fechas) que deseás evitar.
- Si hay una persona o mascota específica de la que no deseás que se te recuerde, seleccioná Ocultar personas y mascotas. Verás una colección de todas las caras que Fotos ha encontrado en tus imágenes. Hacé clic en uno que no desees ver y aparecerá atenuado con un símbolo de "no ver". Hacé clic en él nuevamente si deseás restaurarlo.
- Si no deseás ningún recuerdo emergente, desactivá los recuerdos basados en el tiempo y los recuerdos temáticos.
En la aplicación móvil
- Tocá tu ícono personal (en la esquina superior derecha) y Configuración de Fotos > Preferencias.
- Seleccioná Recuerdos.
- Elegí Ocultar personas u Ocultar fechas para detener los recuerdos de personas o fechas específicas. Estos funcionan de la misma manera que la función "ocultar" en la aplicación de escritorio.
- Para desactivar las memorias emergentes, seleccioná Notificaciones y desactivá las Memorias basadas en tiempo o las Memorias temáticas.
De estas formas podrás desactivar las notificaciones de recuerdos de los servicios de imágenes de Google.
:quality(85)/https://assets.iprofesional.com/assets/jpg/2025/01/590518_landscape.jpg)
:quality(85)/https://assets.iprofesional.com/assets/jpg/2024/08/582660_landscape.jpg)
:quality(85)/https://assets.iprofesional.com/assets/jpeg/2024/03/569274_landscape.jpeg)
:quality(85)/https://assets.iprofesional.com/assets/jpg/2023/07/556908_landscape.jpg)
:quality(85)/https://assets.iprofesional.com/assets/jpg/2025/04/594106_landscape.jpg)
:quality(85)/https://assets.iprofesional.com/assets/jpg/2024/03/569136_landscape.jpg)
:quality(85)/https://assets.iprofesional.com/assets/jpg/2025/04/594127_landscape.jpg)
:quality(85)/https://assets.iprofesional.com/assets/jpg/2025/02/591698_landscape.jpg)
:quality(85)/https://assets.iprofesional.com/assets/jpg/2025/03/593879_landscape.jpg)
:quality(85)/https://assets.iprofesional.com/assets/jpg/2025/02/592390_landscape.jpg)
:quality(85)/https://assets.iprofesional.com/assets/jpg/2025/01/590450_landscape.jpg)
:quality(85)/https://assets.iprofesional.com/assets/jpg/2025/03/593666_landscape.jpg)
:quality(85)/https://assets.iprofesional.com/assets/jpg/2025/02/591631_landscape.jpg)