¿Anda lenta Internet en tu casa?: estos test de velocidad revelan cómo está tu conexión
/https://assets.iprofesional.com/assets/jpg/2020/08/502265.jpg)
Si sufrís velocidades de conexión lentas o tenés curiosidad por saber cómo se compara tu proveedor de Internet, necesitás un test de velocidad. Los mejores test de velocidad de Internet de alta calidad pueden aclarar cualquier confusión de forma rápida y sencilla.
Los test de velocidad de Internet te ayudarán a determinar tus velocidades de carga y descarga, así como a identificar otros problemas con tu red, así que no dudes en utilizarlos.
Speedof.Me, test de velocidad de Internet
Speedof.me es un test de velocidad ligera basado en HTML5 y diseñado para replicar las condiciones de navegación y descarga del mundo real. Para ello, este test de velocidad solicita una serie de archivos cada vez mayores y registra la velocidad a la que se descargan.
Este test de velocidad muestra un gráfico de las velocidades logradas en tiempo real, y también permite realizar un seguimiento de los resultados frente a otras pruebas anteriores.
En lugar de seleccionar una ubicación, este test de velocidad calcula el servidor más rápido y confiable de 88 servidores disponibles. Todos los archivos de este test de velocidad se descargan y suben en secuencia – en lugar de simultáneamente – para imitar las condiciones reales de navegación web.
Clic aquí para ir a Speedof.Me
TestMyNet, test de velocidad de Internet
Si buscás una prueba que ofrezca más datos, el test de velocidad TestMy.net ejecuta una serie de pruebas y proporciona una gran cantidad de datos útiles. Hay opciones separadas para las pruebas de descarga y carga, así que asegúrate de probar ambas en este test de velocidad.
Una vez realizadas las pruebas, los resultados de este test de velocidad mostrarán la velocidad según la clasificación de otros usuarios recientes. También este test de velocidad muestra un gráfico con tu conexión para comprobar si has tenido algún problema en determinado momento.
Si estos números de este test de velocidad te resultan desconocidos, también hay documentación y guías fáciles que te ayudarán a identificar mejor cuál es el problema de tu conexión.
Speedtest.net, test de velocidad de Internet
La tecnología utilizada por el test de velocidad Speedtest Net es inteligente y rápida. Elige cinco servidores cercanos en este test de velocidad (de una lista de más de un millar), ejecuta una prueba completa y comprueba la velocidad de carga y descarga, entre otros datos.
Podrás rellenar una encuesta después de la prueba con este test de velocidad, contestar a algunas preguntas sobre la velocidad de tu ISP y los costos de conexión mensuales.
Esto permitirá acumular una base de datos impresionante con este test de velocidad para poder ser visualizada y desglosada. El sitio de este test de velocidad es ligero y no parece tener un impacto notable en las velocidades de prueba.
Clic aquí para ir a Speedtest.net
Internet Health Test, test de velocidad de Internet
¿Deseas una visión más completa de cómo funciona la velocidad de tu Internet cuando se pone lenta un poco? Entonces Internet el test de velocidad Health Test es una buena opción para vos.
Este test de velocidad basado en la web no es el más rápido del mercado, pero ofrece la evaluación más exhaustiva de todos. Este test de velocidad se encarga de probar tu conexión a través de un conjunto de servidores e infraestructura para ver cómo funciona en una variedad de situaciones.
En este test de velocidad, no te preocupes tanto por la velocidad promedio, probablemente sea más baja que tus otras pruebas. En su lugar, observa las diferentes configuraciones que se ejecutaron en este test de velocidad para ver qué cómo funcionó tu conexión en varios arreglos de servidor.
Si quieres bucear, puedes comparar este test de velocidad con la forma en que normalmente utilizas Internet para ver las velocidades esperadas en función de tu actividad típica.

Fast.com, test de velocidad de Internet
Fast.com es un test de velocidad dirigido por Netflix. El sitio inicia automáticamente una prueba de velocidad y te muestra exactamente lo que tu MBps parece. Netflix pretende en gran medida que se utilice este test de velocidad para personas que quieren probar si su velocidad actual es compatible con la plataforma y el contenido de Netflix, especialmente con contenido de alta definición 4K, que puede beneficiarse más de velocidades de descarga más altas. Aparte de eso, puedes utilizar este test de velocidad casi en cualquier lugar.
Google Fiber Speedtest, test de velocidad de Internet
El test de velocidad de Google es uno de los servicios que ofrece Fiber, pero no es un anuncio: cualquiera puede usar estas pequeñas pruebas de velocidad rápidas. Dado que proviene de Google, no sorprende que este test de velocidad sea precisa y eficiente.
De hecho, es uno de los test de velocidad más rápidos. Registra alrededor de 10 a 15 segundos para la prueba completa.Cuando finaliza, el test de velocidad proporciona información sobre las velocidades de descarga y carga, así como el ping.
Observa en la esquina superior derecha del test de velocidad el servidor al que se conecta y tenélo en cuenta. La opción Más información te dirá qué tipo de velocidades puedes esperar con Google Fiber, que es donde finalmente entra la publicidad. Si deseas una prueba rápida y precisa, prueba este test de velocidad de Google.
Clic aquí para ir a Google Fiber Speedtest
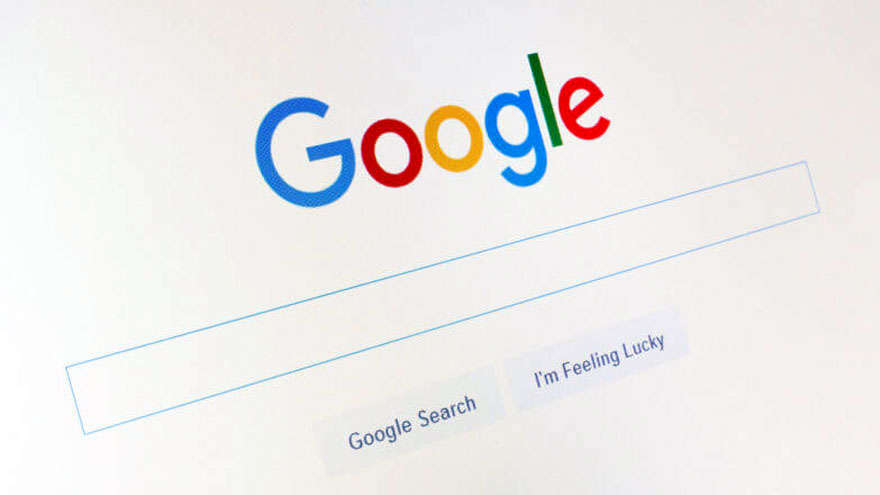
Recomendaciones para optimizar la conexión a Internet
Internet se ha convertido en una herramienta valiosa tanto para el trabajo como el ocio. Cada día nuevas formas de trabajar como el teletrabajo van ganando mayor protagonismo.
Existen recomendaciones para optimizar la conexión a internet y que funcione lo mejor posible. Así, podremos aprovechar todo el potencial que ofrece nuestra conexión para trabajar o disfrutar del ocio.
Conviene empezar con una puesta a punto de nuestra red doméstica. Aquí lo mejor que podemos hacer es conectarnos vía cable de red al router o switch, si no fuera posible, conectarnos vía Wi-Fi al router en la banda de 5GHz.
También deberemos modificar los servidores DNS, actualizar el firmware del router y de los repetidores Wi-Fi si es que tenemos en nuestro hogar. Por último, deberemos dotarle de una buena configuración que mantenga nuestra seguridad.
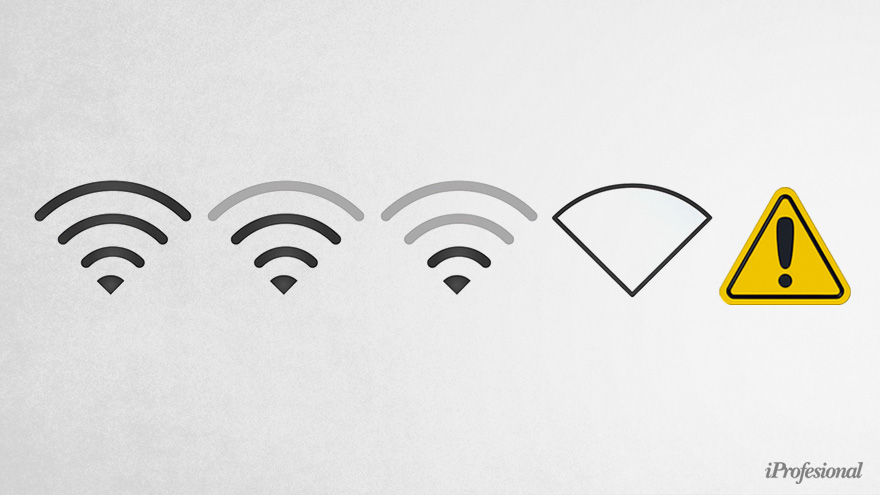
Conectar con el cable de red siempre que sea posible
La primera recomendación para tener la mayor velocidad y la mínima latencia es conectarnos con cable de red al router o switch directamente. No conviene utilizar redes Wi-Fi, repetidores Wi-Fi o dispositivos PLC. Lo mejor es una conexión directa que nos garantice como mínimo velocidades de 1Gbps.
No importa si nuestro cableado es Cat5e, Cat 6 o superior, siempre es recomendable utilizar cable de red para conectarnos a Internet y tener la mejor velocidad. Cualquier otro método de conexión, repetidores Wi-Fi, sistemas Wi-Fi Mesh a los que te conectas vía cable a los nodos, PLC con o sin Wi-Fi, siempre nos va a dar un peor rendimiento que si nos conectamos vía cable al router.
La mejor forma de comprobar nuestra conexión es haciendo alguno de los test de velocidad mencionados arriba. Así podremos comprobar si estamos aprovechando todo el potencial de nuestra conexión a Internet. Si utilizamos un switch para tener más dispositivos conectados, debe tener puertos Gigabit Ethernet.
Conectarse vía Wi-Fi siempre en 5GHz
Si no te queda más remedio que utilizar una conexión a Internet vía Wi-Fi, entonces es recomendable tener algunos aspectos en consideración. Lo primero que debemos tener en cuenta es si nuestro router o sistema Wi-Fi Mesh es doble banda simultánea, trabajando en la banda de 2.4GHz y 5GHz.
Si es así, siempre es recomendable conectarte en la banda de 5GHz ya que tendremos menos interferencias, conseguiremos más velocidad y una menor latencia. Es decir, siempre que sea posible, conéctate a esta banda de frecuencias de 5GHz porque te proporcionará mejor rendimiento.
Si tenés un router con Wi-Fi 6, podrás conseguir una mayor velocidad y eficiencia en la red inalámbrica. Si tenés un router o sistema Wi-Fi Mesh con el nuevo estándar Wi-Fi 6, también debes comprar una tarjeta Wi-Fi 6, de lo contrario se usará el estándar Wi-Fi 5 y no podrás disfrutar de todas las mejoras incorporadas en el nuevo estándar.
Cambiá el canal Wi-Fi si hay interferencias
- Utilizá 80MHz o 160MHz de ancho de canal en el router para conseguir la máxima velocidad
- Utilizá WPA2-AES o el nuevo protocolo WPA3-AES para tener la mejor seguridad posible
- Evitá conectarte desde lugares alejados, ya que los rebotes de señal harán que la velocidad real disminuya.
- Ubicá el router en una altura intermedia, ni en el suelo ni en el techo
Si vas a utilizar un sistema Wi-Fi Mesh, es recomendable que sea triple banda simultánea y que tengamos una banda de frecuencia dedicada en 5GHz para la interconexión de los nodos.
Esto nos proporcionará una mayor velocidad y menor latencia, ya que esta red de retorno no está compartida con los clientes inalámbricos, por tanto, es fundamental este aspecto.
Si usas un Wi-Fi Mesh con doble banda simultánea, intenta siempre que se conecte al nodo principal que actúa como router, de esta forma, no tendrás un "salto" en la red inalámbrica y llegarás antes a tu destino con mayor velocidad.
Si vas a usar repetidores Wi-Fi, es muy importante que sean doble banda simultánea o triple banda simultánea, esto nos permitirá conseguir mayor velocidad real. Si el repetidor tiene un puerto Gigabit Ethernet y tenés posibilidad de conectarte a él, hacélo, porque es mucho mejor que te conectes a un repetidor Wi-Fi vía cable que te conectes inalámbricamente, porque no tendremos que dar «dos saltos» para llegar hasta el router principal.
Cambiá los servidores DNS, en el router o en el PC
Para navegar rápido, uno de los protocolos más importantes que debemos tener en cuenta es el DNS. Si tenemos toda la configuración de red perfecta, pero tenemos unos servidores DNS lentos, la navegación web será muy lenta, ya que tardará mucho en resolver todos los nombres de dominio.
Elegir los mejores servidores DNS para nuestra conexión es fácil, y hacer que todos los dispositivos de la red local los utilicen, también, pero vamos a indicar paso a paso cómo hacerlo.
Lo mejor que podemos hacer es comprobar cuáles son los servidores DNS más rápidos, para posteriormente configurarlo en nuestro router en la sección de LAN / Servidores DNS del servidor DHCP.
No obstante, la recomendación pasa por usar los DNS de Google (8.8.8.8 y 8.8.4.4), los DNS de Cloudflare (1.1.1.1 y 1.0.0.1) o los de Quad9 (9.9.9.9), ya que normalmente estos son los que mejor rendimiento deberían proporcionarte.
Para aplicar estos nuevos DNS, tenemos dos métodos: el primero de ellos es configurándolo directamente en el router, para que todos los clientes de nuestro hogar los utilicen, y no tengamos que ir dispositivo por dispositivo configurándolos.
Para configurar los DNS en el router, lo primero que tenemos que hacer es entrar en nuestro router por su puerta de enlace predeterminada. Para saber cuál es, debemos seguir los siguientes pasos en Windows 10:
- Menú inicio.
- CMD + Intro.
- Escribimos el comando ipconfig /all y pulsamos en enter.
- Dependiendo del firmware, cambiar los DNS estará en la sección LAN o en la sección del servidor DHCP, por ejemplo, si utilizas un router de Asus, lo encontraremos en LAN / DHCP:
- Aquí deberemos poner el servidor DNS elegido, por ejemplo, 8.8.8.8 o 1.1.1.1, dependiendo del que tú prefieras.
Una vez aplicados los cambios, todos los clientes cableados e inalámbricos utilizarán estos servidores DNS que les proporciona directamente el servidor DHCP del router.
Configuración de los nuevos DNS en la PC
Si vas a cambiar los servidores DNS directamente en un PC con el sistema operativo Windows 10, deberás realizar unos pasos:
- Acceder a Panel de Control
- Irnos a Centro de redes y recursos compartido
- Cambiar configuración del adaptador
- Clic derecho sobre la tarjeta de red que estemos usando, cableada o inalámbrica.
Una vez dentro, pinchamos en Protocolo de red TCP/IP versión 4 y en el botón de Propiedades. Finalmente, nos aparecerá una pantalla, y aquí tendremos que poner una IP privada, la máscara y la puerta de enlace predeterminada.
Si vas a poner IP fija es recomendable poner una fuera del rango de DHCP para que no haya problemas de conflictos de IP. Aquí también pondremos los servidores DNS y pinchamos en aceptar. Con esto ya tendríamos configurado en este equipo otros servidores DNS.
:quality(85)/https://assets.iprofesional.com/assets/jpg/2025/02/591467_landscape.jpg)
:quality(85)/https://assets.iprofesional.com/assets/jpg/2019/09/484477_landscape.jpg)
:quality(85)/https://assets.iprofesional.com/assets/jpg/2024/07/580388_landscape.jpg)
:quality(85)/https://assets.iprofesional.com/assets/jpg/2025/03/592552_landscape.jpg)
:quality(85)/https://assets.iprofesional.com/assets/jpeg/2023/06/556055_landscape.jpeg)
:quality(85)/https://assets.iprofesional.com/assets/jpg/2025/04/593922_landscape.jpg)
:quality(85)/https://assets.iprofesional.com/assets/jpg/2024/11/587771_landscape.jpg)
:quality(85)/https://assets.iprofesional.com/assets/jpg/2025/04/593917_landscape.jpg)
:quality(85)/https://assets.iprofesional.com/assets/jpg/2024/06/576081_landscape.jpg)
:quality(85)/https://assets.iprofesional.com/assets/jpg/2025/04/593913_landscape.jpg)
:quality(85)/https://assets.iprofesional.com/assets/jpg/2019/09/483936_landscape.jpg)
:quality(85)/https://assets.iprofesional.com/assets/jpeg/2022/04/534068_landscape.jpeg)
:quality(85)/https://assets.iprofesional.com/assets/jpg/2025/01/590691_landscape.jpg)