Cómo usar tu computadora desde un teléfono móvil
/https://assets.iprofesional.com/assets/jpg/2018/02/454512.jpg)
Ahora que estamos trabajando en casa con la computadora, es más importante que nunca mantener la productividad que teníamos en la oficina. No es fácil cuando muchas veces tenemos nuestras tareas divididas.
Por un lado, el móvil con los chats con los compañeros y que también usamos para llamar a contactos y, por otro, la computadora en la que tenemos que ir construyendo el trabajo.
Pese a ser dispositivos tremendamente avanzados, computadora y móvil no están siempre todo lo bien comunicados que podrían. Y por primitivo que parezca, muchas veces la forma más sencilla de compartir algo entre los dos es enviarse un correo electrónico a uno mismo con ese archivo que necesitamos.
Estudios como "El costo del trabajo interrumpido", de las investigadoras Gloria Mark y Daniela Gudith, apuntan a que necesitamos 20 minutos para volver a concentrarnos cuando interrumpimos una secuencia de trabajo porque hemos recurrido al teléfono para algo.

Cómo usar una computadora en teléfonos Samsung Galaxy
Si tenés alguno de los modelos de las líneas Galaxy S10 o Galaxy Note 10 de Samsung o los nuevos S20 podrás usar Samsung DeX, el modo de computadora de escritorio de los dispositivos móviles del fabricante surcoreano.
Samsung ha mejorado esta herramienta, a la que podés acceder a través de distintas vías, algunas de las cuales no son todas evidentes. Si no sabés cómo usar Samsung Dex, recopilamos todos los consejos y trucos para que aproveches al máximo esta poderosa función.
DeX, nexo entre computadora y celular Galaxy
DeX es el nombre del software de escritorio de Samsung, que se activa conectando un dispositivo móvil compatible a un monitor o una computadora. Convierte tu potente teléfono o tableta en una experiencia de computadora escritorio completa, con software de procesamiento de textos, navegadores de Internet y más.
Samsung DeX está dirigido principalmente a quienes necesitan una oficina móvil, aunque en realidad cualquier persona puede usarlo. Si tenés una computadora portátil, te preguntarás cuál es la ventaja del modo DeX: la comodidad de tener todo en un solo dispositivo.
Pasar rápidamente de escribir un correo electrónico o documento en tu teléfono a hacerlo en un entorno de computadora de escritorio puede ser extremadamente útil para muchos. Eso es lo que ofrece DeX.
Samsung DeX con las gamas Samsung Galaxy S10 y Galaxy Note 10 es una herramienta más útil, ya que podés activarlo con Windows o MacOS, sin necesidad de contar con un monitor separado. Solo desplegará en una ventana separada, lo que te permitirá usar tu teléfono y tu computadora normal de forma simultánea.
Dispositivos compatibles con DeX
¿Aburrido en cuarentena? Estas son las mejores películas online gratis y completas en YouTube
El Galaxy Note 10 es uno de los dispositivos compatibles con Samsung DeX. No todos los dispositivos Samsung pueden usar el modo DeX. Los siguientes teléfonos y tabletas son los compatibles:
- Galaxy Note 10 Plus
- Galaxy Note 10
- Galaxy Note 10 5G
- Galaxy S10 Plus
- Galaxy S10
- Galaxy S10e
- Galaxy S10 5G
- Galaxy Note 9
- Galaxy S9 Plus
- Galaxy S9
- Galaxy Note 8
- Galaxy S8 Plus
- Galaxy S8
- Galaxy S8 Active
- Galaxy Tab S6
- Galaxy Tab S5e
- Galaxy Tab S4
También funciona en la flamante línea Galaxy S20, como se puede ver en el siguiente video:
Cómo usar DeX en un monitor de una computadora
Activar el modo DeX de Samsung en un monitor de computadora es tan simple como conectarlo a tu teléfono o tableta. El modo DeX ha sufrido algunos cambios con los años, por lo que hay distintas formas para acceder. Si usás una base dedicada o solo un cable, aquí te mostramos cómo usar DeX en un monitor de computadora.
Usar un cable USB-C con HDMI es una de las formas más convenientes para usar DeX. Esta alternativa fue introducida originalmente con el Samsung Galaxy Note 9 y la Galaxy Tab S4, pero desde entonces se ha extendido a todos los dispositivos compatibles.
Si bien el uso de un cable es una opción popular, ya que no necesitás una base, no tendrás puertos adicionales para conectar accesorios con cable, como teclados o ratones de computadora, por lo que dependerás de los periféricos Bluetooth. Si necesitás puertos, podés usar un concentrador o hub USB-C, aunque la configuración de éstos pueden ser un poco compleja.
Cualquiera sea tu alternativa, a través de un monitor de computadora es la forma más fácil de probar Samsung DeX. Para ello, debés seguir estos pasos:
Aseguráte de tener el cable correcto para tu computadora. Samsung recomienda su propio cable DeX, adaptador HDMI o concentrador USB-C, aunque también podés utilizar la mayoría de concentradores de terceros.
Si utilizás un concentrador USB-C de terceros, aseguráte de que tenga un puerto USB-C y uno HDMI. Además, deberá estar conectado a un cargador de carga rápida o DeX no se activará.
Aseguráte de usar un monitor de computadora con un puerto HDMI. Debería funcionar con la mayoría, aunque no todos son compatibles con DeX. Conectá tu dispositivo y pantalla de computadora. Es posible que debas quitar las fundas protectoras para que el cable se conecte correctamente.
DeX debería comenzar automáticamente. Si eso no ocurre, verificá el tono de notificación y seleccioná la opción para DeX. De lo contrario, aseguráte de que todo esté conectado correctamente con la computadora.
Verificá que estés usando un cargador rápido. El cargador original de tu dispositivo debería ser suficiente. Cuando DeX comience, desplegá tu pantalla de notificaciones y seleccioná Usar teléfono como un panel táctil.
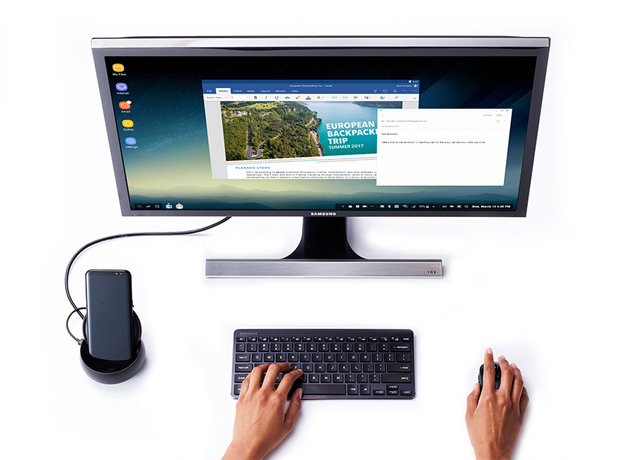
Senado: Fernández de Kirchner sesionó sin barbijo y la criticaron en Twitter
Conexión con una computadora a través de DeX Station o DeX Pad
Originalmente, solo podías usar esta herramienta en la DeX Station. Con el Galaxy S9 llegó la DeX Pad, que además te permite usar tu teléfono como un panel táctil. Aunque ya no son necesarias, si tenés una, aún podés usarla. La DeX Station fue construida para el Galaxy S8, S8 Plus y Note 8, por lo que puede tener dificultades para adaptarse a dispositivos más nuevos y grandes.
El diseño de la DeX Pad es más generoso, pero te recomendamos realizar una conexión de prueba previamente con tu computadora. Si ya no es necesario, ¿por qué sería útil usar estos dispositivos con tu computadora? Tanto la DeX Station como la DeX Pad también funcionan como concentradores USB, por lo que podés conectar ratones, teclados o sistemas de almacenamiento de tu computadora a través de un cable. Además, visualmente también es atractivo que un simple concentrador USB-C o un cable. Te explicamos cómo usarlo:
Configurá la DeX Station o la Dex Pad. Aseguráte de que el cable de alimentación esté conectado firmemente con la computadora, ya que DeX no funcionará. Aseguráte de estar usando un monitor de computadora con un puerto HDMI. Debería funcionar con la mayoría, pero no todos los televisores son compatibles con DeX.
Conectá los accesorios que usarás con la DeX Station o la Dex Pad. Insertá tu dispositivo. DeX debería comenzar automáticamente. Si eso no ocurre, desplegá el tono de notificación de su dispositivo y seleccioná la opción DeX en la lista. De lo contrario, verificá que todas las conexiones estén bien insertadas en la computadora.
Cómo usar DeX en una laptop o computadora de escritorio
No importa cuán útil sea el modo DeX, siempre necesitabas un monitor, un mouse y un teclado de computadora tirados por ahí, esperando a ser utilizados.Por este motivo, no era tan atractivo para quienes tenían una laptop o computadora de escritorio. Sin embargo, con el Galaxy Note 10 y Note 10 Plus, Samsung introdujo una nueva forma de usar DeX desde Windows y MacOS. Además, esta opción también es compatible con la línea Galaxy S10.
Conectá tu dispositivo a la laptop o computadora de escritorio con un cable USB-C. Si es la primera vez, deberás instalar la aplicación DeX para PC en tu dispositivo Windows o MacOS.
Cuando la aplicación está instalada en la computadora y tu teléfono conectado, DeX debería iniciarse automáticamente. Cuando DeX esté en ejecución, podés usarlo en una ventana o en modo de pantalla completa.
Mientras esté abierto, podés responder mensajes y leer notificaciones desde tu teléfono. También podés acceder a archivos desde tu dispositivo y transferir archivos arrastrándolos entre las ventanas.

Computadora segura con Samsung Knox
Teletrabajar conlleva riesgos para la seguridad de las empresas: las amenazas del teletrabajo no son pocas. Asegurarse de que los datos no caigan en manos equivocadas es uno de los detalles más importantes que hay que tener en cuenta cuando se trabaja en la computadora fuera de la oficina.
La plataforma de seguridad Samsung Knox, integrada en los dispositivos Galaxy, puede aislar, encriptar y proteger los datos para mantener la información confidencial a salvo.
Cuando se utiliza Samsung DeX para llevar los documentos consigo a cualquier lugar, Samsung Knox reduce el riesgo de perder la información más importante.
El nuevo Samsung Galaxy Note tendrá una pantalla LTPO antes que el iPhone
Cómo usar Samsung Dex para ser más productivo en la computadora
Con Samsung Knox también se puede crear un espacio de trabajo virtual que separe, aísle, encripte y proteja las aplicaciones de trabajo y los datos confidenciales en la computadora.
Este espacio virtual mantiene los datos profesionales y personales separados, por lo que las empresas pueden administrar el entorno de trabajo, pero la información personal, como las fotos y los mensajes, permanece privada.
Monitores de computadora especiales para móviles
Si bien Samsung tiene funciones como el DeX, que permite conectar tu teléfono con la computadora, buscan ir un paso más allá. Trabajan actualmente, según diferentes rumores, en el desarrollo de monitores portátiles para smartphones. No son la única marca que trabaja en ellos, también LG está desarrollando los suyos.
Esta idea o concepto no es algo nuevo, podría decirse que han tomado nota de un dispositivo legendario como el Asus Padfone, que se podía definir como un computadora, una tableta y un portátil. Tres dispositivos en uno.
Ya que el teléfono venía con una tableta, que se conectaba al teléfono y tener así una pantalla más grande en la que poder operar, además de usar la funda teclado Asus Transformer, para que se convirtiera en un computadora portátil.
Samsung y LG trabajan en monitores portátiles, que permitirán a los usuarios sacarle partido a sus teléfonos en una pantalla más grande. Además, la ventaja es que son portátiles, por lo que podrán llevarlos consigo a todas partes, así que son modelos ligeros. Funcionarían tanto con un cable como de forma inalámbrica, mediante Bluetooth.
La idea es que los usuarios puedan ver contenidos, editar fotos o videos o trabajar, teniendo una pantalla más grande que hace esto más cómodo. Estos monitores que las dos firmas están desarrollando no tendrían teclado de computadora incorporado.
Samsung tiene ya casi listo un modelo llamado DeXbook, que contaría con una pantalla Full HD de 14,1 pulgadas de tamaño y una batería de 10.000 mAh de capacidad, con un peso inferior a 1 kg.
El modelo de LG se llamaría Cloud Top y tendría también una pantalla de 14,1 pulgadas con resolución Full HD, pero en su caso una batería de 5.000 mAh de capacidad y un peso de 600 gramos. Estos dos monitores portátiles llegarían en algún momento en el segundo trimestre del año, al menos esto dicen los primeros rumores.
Computadora más celular: la apuesta de Huawei
El fabricante de móviles chino Huawei supo resolver de una manera sencilla pero efectiva el desafío de vincular computadora y celular con la aplicación Huawei Share, que está disponible en todos sus móviles actuales, desde la serie P30 y P40 hasta los Mate 30 Pro; y también en su gama de computadoras portátiles Matebook, que tiene modelos más asequibles como los Matebook D y otros enfocados a profesionales, como los Matebook Pro.
Los móviles y portátiles de Huawei están pensados para sincronizarse a la perfección. Basta con conectarlos mediante la tecnología NFC y con utilizar la aplicación Huawei Share, que viene instalada en ambos. Así, podés responder a tus chats del teléfono desde la computadora sin tener que quitar la vista de lo más importante.
También es posible transmitir archivos o manejar tu aplicación de música sin necesidad de soltar el ratón de la computadora. Y si tenés un Huawei Mate 30 Pro o un Huawei P40 o P40 Pro, podrás incluso ver la pantalla de tu móvil en la pantalla de la computadora, pudiendo manejarlo con el ratón y el teclado del Matebook.
El proceso de conexión entre móvil y computadora es casi automático: basta con acercar el teléfono Huawei a la zona marcada con la pegatina de Huawei Share en el Matebook y ambos dispositivos estarán sincronizados a partir de entonces.
Para pasar un archivo, como una fotografía de un documento que has tomado con el teléfono, basta con repetir este gesto: se acerca el móvil, éste la transmite por NFC y la imagen se abre en la computadora para que puedas editarla o insertarla en una presentación.
:quality(85)/https://assets.iprofesional.com/assets/jpg/2025/03/593716_landscape.jpg)
:quality(85)/https://assets.iprofesional.com/assets/jpg/2025/02/591451_landscape.jpg)
:quality(85)/https://assets.iprofesional.com/assets/jpg/2025/03/593800_landscape.jpg)
:quality(85)/https://assets.iprofesional.com/assets/jpg/2025/03/593155_landscape.jpg)
:quality(85)/https://assets.iprofesional.com/assets/jpg/2025/03/593483_landscape.jpg)
:quality(85)/https://assets.iprofesional.com/assets/jpg/2025/03/593058_landscape.jpg)
:quality(85)/https://assets.iprofesional.com/assets/jpg/2024/12/588646_landscape.jpg)
:quality(85)/https://assets.iprofesional.com/assets/jpg/2025/03/593791_landscape.jpg)
:quality(85)/https://assets.iprofesional.com/assets/jpg/2025/03/593767_landscape.jpg)
:quality(85)/https://assets.iprofesional.com/assets/jpg/2024/07/580670_landscape.jpg)
:quality(85)/https://assets.iprofesional.com/assets/jpg/2024/05/574135_landscape.jpg)
:quality(85)/https://assets.iprofesional.com/assets/jpg/2025/03/592552_landscape.jpg)
:quality(85)/https://assets.iprofesional.com/assets/jpg/2023/01/548716_landscape.jpg)