Limpiá tu computadora de todos tus datos antes de venderla con estos consejos
:quality(85)/https://assets.iprofesional.com/assets/jpg/2023/07/556971.jpg)
Si estás vendiendo tu computadora con Windows o se la estás pasando a otra persona, primero querrás borrar todo. O tal vez deseás deshacerte de varios años de exceso de datos y comenzar de nuevo desde cero.
La buena noticia es que borrar y reinstalar Windows es mucho más fácil hoy. Antes implicaba horas de intercambio de archivos, discos de instalación y mucho tiempo dedicado a volver a poner programas, correos electrónicos y archivos en su lugar.
Gracias a los servidores de acceso remoto (computación en la nube, en la jerga informática) y a las aplicaciones en línea, ahora se puede hacer en menos de una hora. Sin embargo, es vital hacer una copia de seguridad de todo de antemano, incluso si planeás dejar tus archivos personales en su lugar (lo que Windows te permite hacer).
Cuando planifiques una copia de seguridad, además de tus archivos personales, considerá otros datos, como tus bibliotecas multimedia locales y los juegos guardados (si eres un jugador). Y aunque la mayoría de las aplicaciones se pueden descargar nuevamente desde la web, vale la pena volver a verificar lo que tenés instalado para asegurarte de que todavía estén disponibles.
Cómo hacer una copia de seguridad de Windows
Tenés una gran cantidad de opciones para realizar copias de seguridad de datos desde Windows. De hecho, la opción más segura es tener no una copia de seguridad sino dos: de lo contrario, tan pronto como algo suceda con los datos originales, te encontrarás en la precaria posición de volver a tener solo una copia de tus archivos importantes.
Una combinación de almacenamiento en la nube y almacenamiento local suele ser una buena apuesta. Ya sea que desees utilizar OneDrive de Microsoft u opciones de terceros como Google Drive o Dropbox, podés configurar carpetas importantes para que se sincronicen constantemente con la web. Tan pronto como realiza cambios en tu PC, los archivos sincronizados se actualizan en línea.
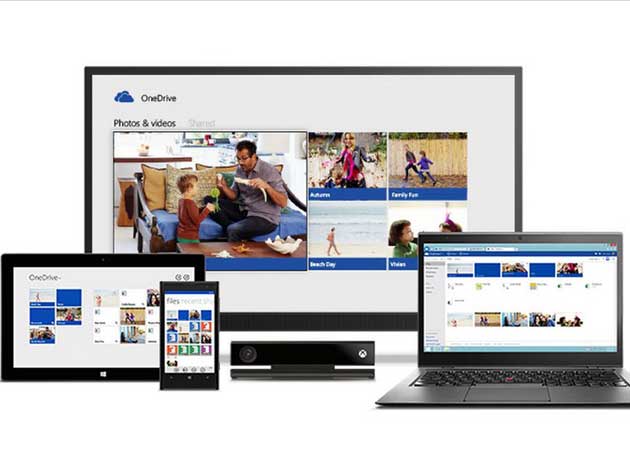
Sincronización con OneDrive
Se te preguntará si deseás sincronizar tus archivos con OneDrive cuando configurás por primera vez el sistema operativo Windows. Si has optado por hacer eso y deseás realizar cambios después:
- Buscá OneDrive en el menú Inicio, luego seleccioná el resultado superior de OneDrive para ver tu carpeta OneDrive en el Explorador de archivos. También podés hacer clic en el ícono de OneDrive en el lado derecho de tu barra de tareas y seleccionar Abrir carpeta.
- Hacé clic con el botón derecho en la carpeta OneDrive en el panel de navegación de la izquierda y luego elegí OneDrive > Configuración.
- En Sincronización y copia de seguridad, podés elegir qué partes de tu sistema (como la carpeta Escritorio y las capturas de pantalla guardadas) son administradas por OneDrive.
- Si no deseás utilizar OneDrive para tus copias de seguridad, hacé clic en Cuenta > Desvincular esta PC.
También podés ir a la página general de Configuración de Windows y hacer clic en Cuentas > Copia de seguridad de Windows para elegir las carpetas de las que querés realizar una copia de seguridad e incluir varias configuraciones de Windows (como el fondo de pantalla que has configurado y tus contraseñas de Wi-FI), así como archivos.
Sincronización con Google Drive
Si preferís optar por una opción de copia de seguridad de almacenamiento en la nube de terceros, el proceso variará según su elección. En el caso de Google Drive, por ejemplo, podés descargar el programa cliente de Windows.
Una vez que hayas iniciado sesión en tu cuenta de Google, podés especificar en qué parte de tu sistema deseás que se ubique tu carpeta de Google Drive y qué archivos deseás sincronizar. Para configurar tu copia de seguridad de Google Drive, buscá el ícono en la parte inferior derecha de la bandeja del sistema de Windows. Hacé clic derecho en el ícono, luego hacé clic en el ícono de ajustes y Preferencias.
- Abrí Mi computadora y hacé clic en Agregar carpeta para seleccionar carpetas en tu sistema, fuera de la carpeta designada de Google Drive, para realizar una copia de seguridad (como el escritorio de Windows).
- Abrí Google Drive para acceder a la carpeta de Google Drive en tu PC y decidir si los archivos se reflejan (siempre se guardan localmente) o se transmiten (solo se descargan cuando sea necesario).
- Hacé clic en el ícono de ajustes (arriba a la derecha) para cambiar la ubicación de la carpeta de Google Drive en tu sistema y administrar configuraciones como las copias de seguridad de capturas de pantalla.
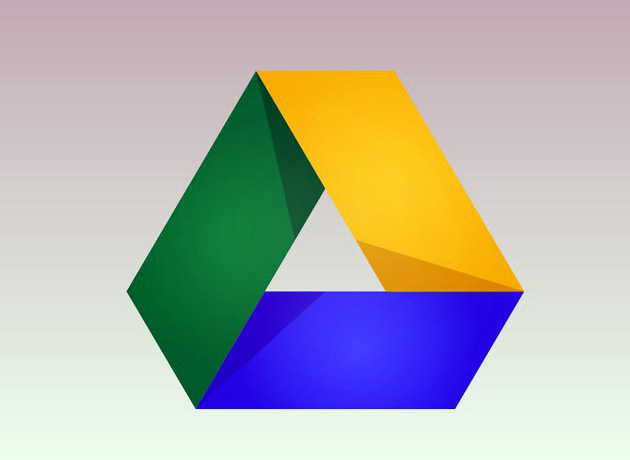
La opción del almacenamiento local
Windows todavía tiene su propia opción de copia de seguridad de almacenamiento local, pero está bien oculta: buscá "historial de archivos" en el menú Inicio para encontrarlo. La herramienta te ayudará a mover archivos de carpetas seleccionadas desde tu PC a una unidad externa de forma regular, y si comprás un disco duro externo o una unidad NAS, también incluirá un software de respaldo, lo que te brindará otra opción.
Cómo restablecer Windows
Hay dos caminos que podés tomar al restablecer Windows: podés optar por borrar todo y comenzar de nuevo desde cero o restablecer los archivos y aplicaciones principales del sistema operativo sin modificar tus archivos personales.
El primero es claramente más completo, pero el segundo (suponiendo que conserves la computadora) te ahorra la molestia de tener que recuperar todos tus datos después. Si estás solucionando un problema con tu PC, probá primero el reinicio "soft" para ver si soluciona el problema antes de realizar el reinicio completo.
Sea cual sea el camino que elijas, más adelante tenés otra opción: descargar la última versión de Windows desde los servidores de Microsoft o utilizar los archivos de instalación que ya tenés en tu PC.
La opción de la nube normalmente tarda más porque estás esperando que se descarguen 4 GB de datos, pero significa que tenés la última versión de Windows; no necesitarás aplicar más actualizaciones. A continuación te indicamos cómo empezar:
- Abrí Configuración desde el menú Inicio, luego dirigíte a Sistema.
- Desplazáte hacia abajo y seleccioná Recuperación > Restablecer PC.
- Aquí es donde elegís entre Conservar mis archivos o Eliminar todo.
- Después de eso, aparecerá la pantalla para elegir Descarga en la nube o Reinstalación local.
Antes de llegar a la opción Restablecer final, que en realidad inicia el reinicio propiamente dicho, podrás revisar tus opciones: hacé clic en Cambiar configuración si deseás hacerlo de manera diferente.
Debés tener en cuenta que si has optado por Eliminar todo, seleccionar Cambiar configuración también te permite elegir Limpiar datos, lo cual no se hace de forma predeterminada; si deseás habilitar esto, cambiá el interruptor de No a Sí.
Este proceso de "limpieza" significa que todos los datos existentes se sobrescriben, en lugar de simplemente marcarse como eliminados. Es una característica de seguridad. Con un reinicio normal, es muy difícil incluso para los expertos recuperar los datos borrados, pero cuando se limpia la unidad, es casi imposible. Lleva más tiempo (hasta un par de horas), pero vale la pena hacerlo si vendés o te deshacés de tu computadora.
Una vez solucionado todo esto, comienza el proceso de restablecimiento de Windows. El tiempo que tomará depende de la cantidad de almacenamiento que tenga tu sistema y de la cantidad que necesite borrarse, por lo que es posible que desees hacer otra cosa por un tiempo. Cuando termine, se te invitará a iniciar sesión en Windows o configurar el sistema operativo nuevamente.
:quality(85)/https://assets.iprofesional.com/assets/jpg/2025/03/593321_landscape.jpg)
:quality(85)/https://assets.iprofesional.com/assets/jpg/2025/02/592043_landscape.jpg)
:quality(85)/https://assets.iprofesional.com/assets/jpg/2025/03/593160_landscape.jpg)
:quality(85)/https://assets.iprofesional.com/assets/jpg/2025/03/592854_landscape.jpg)
:quality(85)/https://assets.iprofesional.com/assets/jpg/2025/03/593621_landscape.jpg)
:quality(85)/https://assets.iprofesional.com/assets/jpg/2022/04/534586_landscape.jpg)
:quality(85)/https://assets.iprofesional.com/assets/jpg/2025/01/590957_landscape.jpg)
:quality(85)/https://assets.iprofesional.com/assets/jpg/2024/10/586018_landscape.jpg)
:quality(85)/https://assets.iprofesional.com/assets/jpg/2025/03/593617_landscape.jpg)
:quality(85)/https://assets.iprofesional.com/assets/jpg/2025/03/593271_landscape.jpg)
:quality(85)/https://assets.iprofesional.com/assets/jpg/2024/09/584929_landscape.jpg)
:quality(85)/https://assets.iprofesional.com/assets/jpg/2025/02/591503_landscape.jpg)
:quality(85)/https://assets.iprofesional.com/assets/jpg/2024/06/576877_landscape.jpg)