Decidí qué puede o no aparecer en la pantalla cuando tu celular está bloqueado
:quality(85)/https://assets.iprofesional.com/assets/jpg/2022/12/547671.jpg)
La pantalla de bloqueo de tu celular con el sistema operativo Android puede ser muy útil, ya que muestra notificaciones y te permite acceder a ciertas funciones sin tener que desbloquear tu teléfono móvil primero.
Aquí hay algunas formas en que podés modificar la configuración de tu pantalla de bloqueo. Se probaron utilizando un Motorola Razr 40 con Android 13. Como siempre, diferentes celulares Android pueden tener procedimientos algo diferentes.
Habilitá notificaciones en la pantalla de bloqueo
Primero, podés elegir si deseás mostrar alertas y notificaciones silenciosas, mostrar solo alertas o no mostrar ninguna notificación.
- Dirigíte a la configuración de tu teléfono móvil. Normalmente, lo hacés deslizándote hacia abajo desde la parte superior y tocando el símbolo del engranaje. Seleccioná Notificaciones
- Desplázate hacia abajo y toca Notificaciones en la pantalla de bloqueo.
- Aquí podés elegir entre tres selecciones diferentes: mostrar conversaciones (tanto predeterminadas como silenciosas); ocultar conversaciones y notificaciones silenciosas (las notificaciones silenciosas son aquellas que aparecen sin sonido ni vibración, como el tiempo o un titular); o no mostrar ninguna notificación.
Nuevamente, lo que se muestra exactamente puede variar, según el fabricante de tu teléfono móvil y la versión de Android que estés usando.
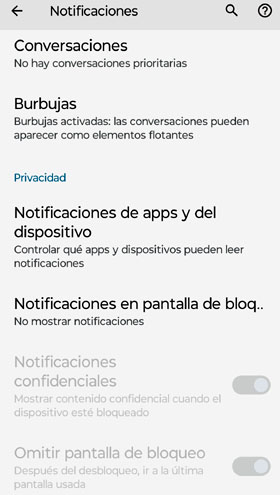
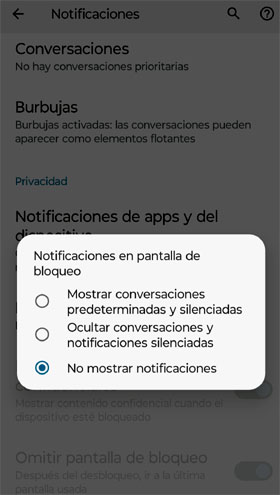
También podés optar por mostrar o no información confidencial en la pantalla de bloqueo activando o desactivando Notificaciones confidenciales. Si está desactivado, solo verás la aplicación de la que proviene la notificación en lugar de la notificación en sí; por ejemplo, verás "1 mensaje nuevo" en lugar de cualquier información sobre el mensaje.
Elegí las aplicaciones que aparecen en tu pantalla de bloqueo
Las aplicaciones que aparecen en la pantalla de bloqueo son las mismas aplicaciones que pueden enviarte notificaciones. Podés elegir cuáles son.
- Dirigíte a la configuración de tu teléfono móvil
- Seleccioná Notificaciones > Ajustes de aplicaciones.
- Verás una lista de tus aplicaciones; podés ordenarlas en orden alfabético, en el orden de los más recientes o los más frecuentes. También podés enumerar las aplicaciones que se desactivaron. Utilizá el interruptor a la derecha del nombre de cada aplicación para activar o desactivar sus notificaciones por completo. Si tocás el nombre de la aplicación, podés administrar tipos de notificaciones más específicos para esa aplicación.
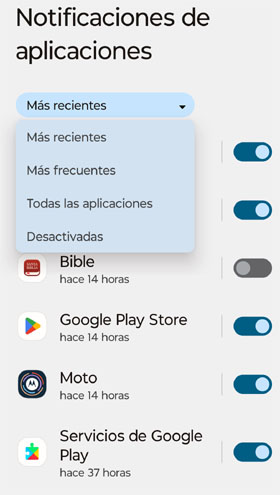
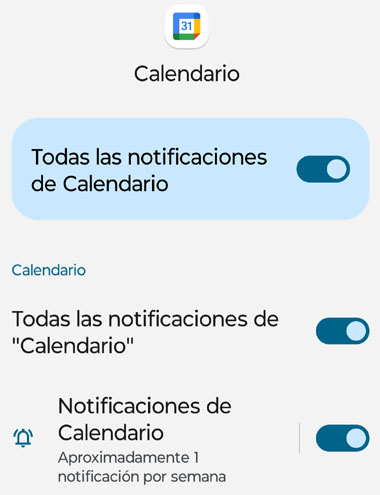
Obtené información personal en tu pantalla de bloqueo
Si bien podés optar por recibir notificaciones generales en la pantalla de bloqueo, como titulares de noticias o el clima, también podés recibir notificaciones más personales para correos electrónicos, recordatorios, reservas de vuelos y otros elementos.
- Con tu teléfono móvil encendido, decíle a tu Asistente de Google que abra la configuración del Asistente. También podés encontrarlos yendo a Configuración > Aplicaciones > Asistente > Ver todas las configuraciones del Asistente > Resultados personales.
- En la pestaña Tu teléfono, aseguráte de que Resultados personales, que permiten al Asistente acceder a tu correo electrónico, calendario, etc., estén activados. Luego podés activar Sugerencias personales en la pantalla de bloqueo antes de preguntar.
Utilizá el Asistente de Google en la pantalla de bloqueo
El Asistente de Google puede responder preguntas y seguir instrucciones desde la pantalla de bloqueo si está configurado para hacerlo. También puede ser un poco molesto si lo activás accidentalmente y comienza a hablar en forma inesperada.
A continuación te explicamos cómo podés activar el Asistente de Google para que funcione desde la pantalla de bloqueo o desactivarlo.
- Volvé a Configuración > Aplicaciones > Asistente > Ver todas las configuraciones del Asistente , pero esta vez seleccioná Pantalla de bloqueo.
- Activá las respuestas del Asistente en la pantalla de bloqueo. Ahora, cuando digas "Hola Google", tu teléfono móvil responderá. Si deseás activar el Asistente de Google desde la pantalla de bloqueo sin decir nada (por ejemplo, simplemente tocando la pantalla), activá la segunda sección de esa página.
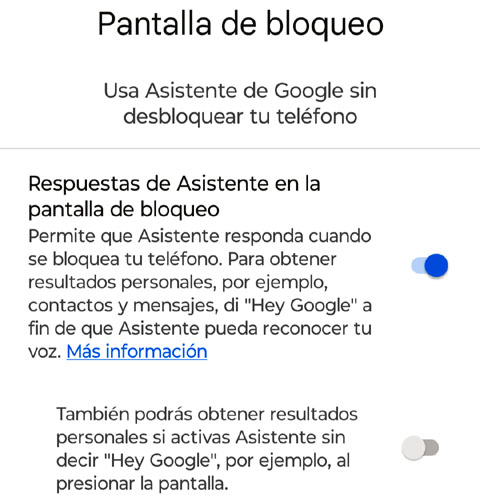
Según Google, hay algunas respuestas verbales que no se darán desde la pantalla de bloqueo, incluso si permitís que muestre resultados personales. Estas incluyen pagos, Google Fotos, solicitudes para abrir otras aplicaciones o preguntas sobre tu nombre o dirección, entre otras.
Bloquear WhatsApp en Android
La mayoría de los teléfonos móviles con el sistema operativo Android de hoy tienen un escáner de huellas dactilares como medida de protección biométrica. Antes de usar los pasos a continuación para bloquear WhatsApp, configurá tu huella digital desde la configuración del dispositivo, si es que aún no la habilitaste.
- Abrí Configuración en tu teléfono móvil con Android.
- Desplazáte hasta Seguridad y privacidad.
- Expandí el bloqueo del dispositivo y seleccioná Desbloqueo de huellas dactilares.
- Tocá Agregar huella digital y seguí las instrucciones en pantalla para configurar tu huella digital.
Después de completar la configuración de bloqueo del dispositivo en Configuración, seguí los pasos a continuación para bloquear WhatsApp con este sistema.
- Iniciá WhatsApp en tu teléfono móvil con Android.
- Tocá el menú de tres puntos verticales en la esquina superior derecha y abrí Configuración.
- Seleccioná Privacidad.
- Desplazáte hasta Bloqueo de huellas dactilares.
- Activá la opción Desbloquear con huella digital. Podés optar por bloquear automáticamente WhatsApp inmediatamente después de un minuto o 30 minutos. Tocá el botón de radio al lado de la opción apropiada.
- Desactivá la opción junto a la opción Mostrar contenido en las notificaciones. WhatsApp no obtendrá una vista previa del remitente y el texto del mensaje dentro de las notificaciones de mensajes nuevos.
Para verificar las notificaciones nuevas, debés abrir WhatsApp, confirmar tu identidad con tu huella digital y revisar los mensajes nuevos. Para deshabilitar la protección de huellas dactilares, debés ir al mismo menú en WhatsApp y desactivar la opción.
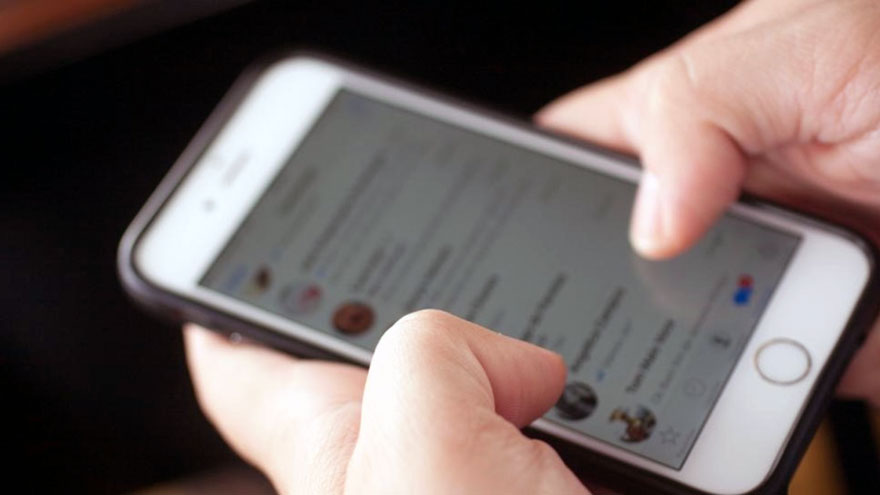
Ocultar contenido de WhatsApp en la pantalla de bloqueo
También podés ocultar el contenido de los mensajes de WhatsApp desde la pantalla de bloqueo de tu teléfono móvil con Android.
- Abrí la aplicación Configuración en tu celular con Android.
- Desplazáte hasta Notificaciones.
- Seleccioná Notificaciones en la pantalla de bloqueo en Privacidad.
- Tocá el botón de opción junto a No mostrar ninguna notificación.
- La opción ocultará todas las notificaciones, incluidas las alertas de WhatsApp, desde la pantalla de bloqueo de tu teléfono móvil.
/https://assets.iprofesional.com/assets/jpeg/2023/08/558131.jpeg)
:quality(85)/https://assets.iprofesional.com/assets/jpg/2025/04/593938_landscape.jpg)
:quality(85)/https://assets.iprofesional.com/assets/jpg/2024/06/577805_landscape.jpg)
:quality(85)/https://assets.iprofesional.com/assets/jpg/2025/04/594106_landscape.jpg)
:quality(85)/https://assets.iprofesional.com/assets/jpg/2025/04/593937_landscape.jpg)
:quality(85)/https://assets.iprofesional.com/assets/jpg/2025/04/594377_landscape.jpg)
:quality(85)/https://assets.iprofesional.com/assets/jpg/2025/04/594445_landscape.jpg)
:quality(85)/https://assets.iprofesional.com/assets/jpg/2025/04/594443_landscape.jpg)
:quality(85)/https://assets.iprofesional.com/assets/jpg/2021/03/512849_landscape.jpg)
:quality(85)/https://assets.iprofesional.com/assets/jpg/2024/07/579049_landscape.jpg)
:quality(85)/https://assets.iprofesional.com/assets/jpg/2025/03/592644_landscape.jpg)
:quality(85)/https://assets.iprofesional.com/assets/jpg/2024/12/588290_landscape.jpg)
:quality(85)/https://assets.iprofesional.com/assets/jpeg/2025/04/593934_landscape.jpeg)
:quality(85)/https://assets.iprofesional.com/assets/jpg/2025/04/594261_landscape.jpg)