Excel: trucos para que te conviertas en un experto
/https://assets.iprofesional.com/assets/jpg/2019/11/486878.jpg)
Si lidiás con toneladas de datos, no podés ignorar el importante papel que desempeña Excel en tu trabajo diario. Sin embargo, tanto para aquellos que son principiantes como para los usuarios avanzados de la planilla de cálculo más popular del mundo, todavía hay muchos consejos y trucos útiles que inevitablemente se pasan por alto.
A continuación, te compartimos trucos útiles de hojas de cálculo de Excel que quizás no conozcas. Debés tener en cuenta que todas estas funciones se basan en Microsoft Excel 2010.

Un clic para seleccionar todo
Es posible que sepas cómo seleccionar todo usando el atajo Ctrl + A, pero pocos saben que, con solo un clic en el botón de la esquina, todos los datos se seleccionarán en segundos.
Abrir archivos de Excel de forma masiva
En lugar de abrir archivos uno por uno cuando tenés varios archivos que necesitás manejar, existe una forma práctica de abrirlos todos con un solo clic. Seleccioná los archivos que te gustaría abrir y luego presioná la tecla Enter en el teclado, todos los archivos se abrirán simultáneamente.
Cambiar entre diferentes archivos de Excel
Cuando tenés diferentes hojas de cálculo abiertas, es realmente molesto cambiar entre diferentes archivos porque, a veces, trabajar en la hoja incorrecta podés arruinar todo el proyecto.
Usando Ctrl + Tab podés cambiar entre diferentes archivos libremente. Esta función también es aplicable a otros archivos como diferentes pestañas de Windows en Firefox cuando se abre con Windows 7.
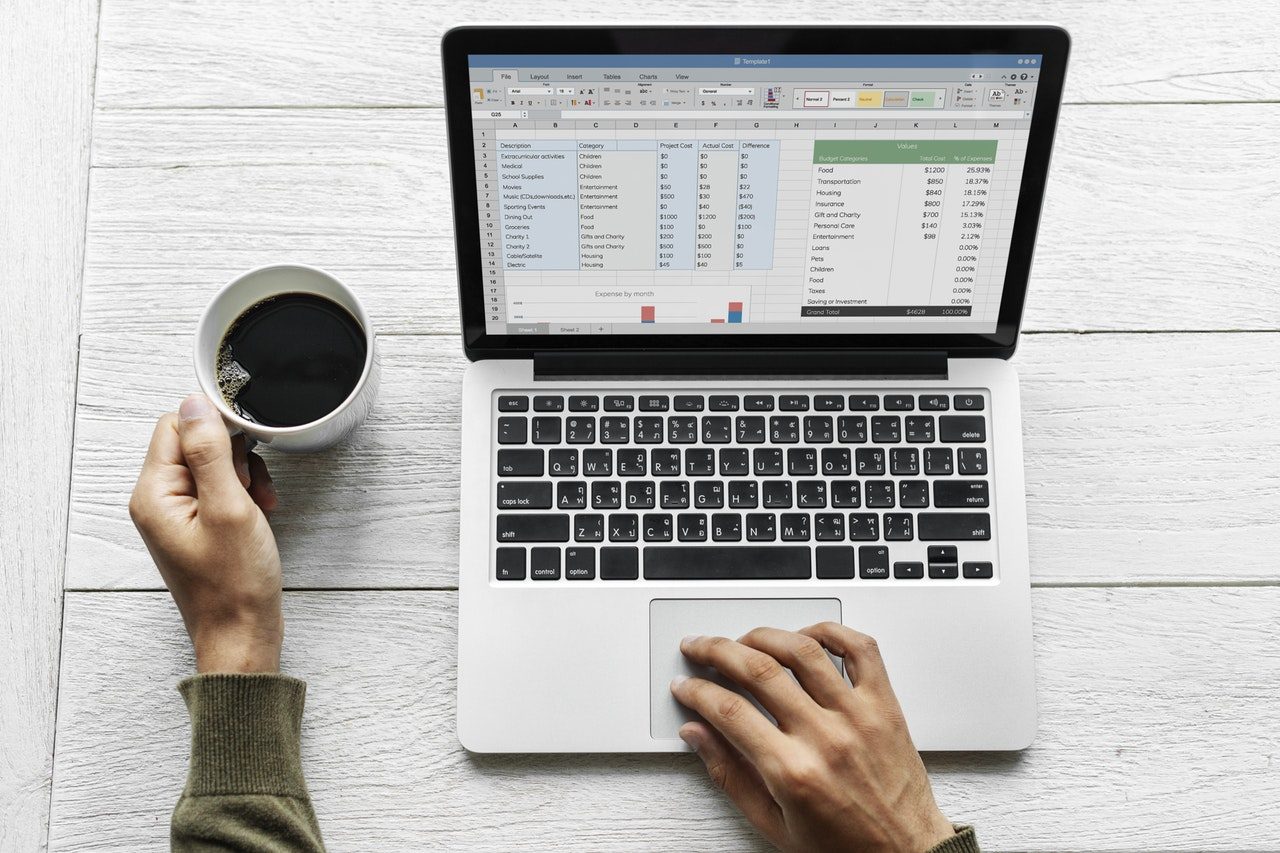
Creá un nuevo menú de acceso directo
Por lo general, hay tres atajos en el menú superior, que son Guardar, Deshacer escritura y Repetir escritura. Sin embargo, si deseás utilizar más atajos, como Copiar y Cortar, podés configurarlos de la siguiente manera:
Archivo-> Opciones-> Barra de herramientas de acceso rápido, agregá Cortar y Copiar de la columna izquierda a la derecha, guardálo. Observarás dos accesos directos más agregados en el menú superior.
Agregar una línea diagonal a una celda
Al crear una lista de direcciones de compañeros de clase, por ejemplo, es posible que necesités un enlace diagonal en la primera celda para separar diferentes atributos de filas y columnas.
¿Como hacerlo? Den Inicio-> Fuente-> Bordes podés cambiar diferentes bordes para una celda, e incluso agregar diferentes colores. Sin embargo, si hacés clic en Más bordes, obtendrás más sorpresas, como una línea diagonal. Hacé clic en él y guardá; ahora podés hacerlo de inmediato.
Agregá más de una fila o columna nueva
Es posible que conozca la forma de agregar una nueva fila o columna, pero realmente perderás mucho tiempo si necesitás insertar más de uno de estos repitiendo esta acción X número de veces.
La mejor manera es arrastrar y seleccionar X filas o columnas (X es dos o más) si deseás agregar X filas o columnas arriba o hacia la izquierda. Hacé clic con el botón derecho en las filas o columnas resaltadas y elegí Insertar en el menú desplegable. Se insertarán nuevas filas encima de la fila o a la izquierda de la columna que seleccionaste por primera vez.
Mover y copiar datos rápidamente en celdas
Si deseás mover una columna de datos en una hoja de cálculo, la forma más rápida es elegirla y mover el puntero al borde. Después de que se convierta en un ícono de flecha cruzada, arrastrá para mover la columna libremente. ¿Y si querés copiar los datos? Podés presionar el botón Ctrl antes de arrastrar para moverte; la nueva columna copiará todos los datos seleccionados.
Eliminá rápidamente las celdas en blanco
Algunos datos predeterminados estarán en blanco, por varias razones. Si necesitás eliminarlos para mantener la precisión, especialmente al calcular el valor promedio, la forma más rápida es filtrar todas las celdas en blanco y eliminarlas con un solo clic.
Elegí la columna que deseás filtrar, vaya a Datos-> Filtro, después de que se muestre el botón hacia abajo, deshacé Seleccionar todo y luego elegí la última opción, Blancos. Todas las celdas en blanco se mostrarán inmediatamente. Volvé a Inicio y hacé clic en Eliminar directamente, se eliminarán todos.
Búsqueda imprecisa con comodín
Es posible que sepas cómo activar la búsqueda rápida mediante el acceso directo Ctrl + F, pero hay dos comodines principales, el signo de interrogación y el asterisco, que se utilizan en las hojas de cálculo de Excel para activar una búsqueda imprecisa.
Se utiliza cuando no estás seguro del resultado deseado. El signo de interrogación representa un carácter, mientras que el asterisco equivale a uno o más caracteres. ¿Qué sucede si necesitás buscar un signo de interrogación y un asterisco como resultado de destino? No olvidés agregar una línea de onda al frente.
Generá un valor único en una columna
Existe una función clave llamada Filtro, pero pocas personas usan el Filtro avanzado, que se aplicará repetidamente cuando necesités filtrar un valor único de los datos en una columna.
Hacé clic para elegir la columna y andá a Datos-> Avanzado. Aparecerá una ventana emergente. Hacé clic en Copiar a otra ubicación, que debe estar de acuerdo con la segunda área rectangular roja. Luego, especificá la ubicación de destino escribiendo el valor o haciendo clic en el botón de selección de área.
No olvidés elegir Solo registros únicos, luego hacé clic en Aceptar. El valor único que se muestra en la columna E puede ser el contraste de los datos originales en C, esa es la razón por la que se recomienda copiar a otra ubicación.
Restricción de entrada con función de validación de datos
Para conservar la validez de los datos, a veces es necesario restringir el valor de entrada y ofrecer algunos consejos para seguir los pasos. Por ejemplo, en una planilla de edades, deben ser números enteros y todas las personas que participan en esta encuesta deben tener entre 18 y 60 años.
Para asegurarte de que no se ingresen datos fuera de este rango de edad, debés ir a Datos-> Validación de datos-> Configuración, ingresá las condiciones y cambiá a Mensaje de entrada para dar indicaciones como, por ejemplo, "Ingresá tu edad con un número entero, que debe variar de 18 a 60 ". Los usuarios recibirán este mensaje cuando cuelguen el puntero en esta área y recibirán un mensaje de advertencia si la información ingresada no está calificada.
Navegación rápida con Ctrl + Botón de flecha
Cuando hacés clic en Ctrl + cualquier botón de flecha del teclado, podés saltar al borde de la hoja en diferentes direcciones. Si deseás saltar a la línea inferior de los datos, simplemente intentá hacer clic en Ctrl + botón hacia abajo.
Transponer datos de una fila a una columna
Utilizarías esta función si deseás transponer datos para obtener una mejor visualización. Sin embargo, volver a escribir todos los datos sería lo último que necesitarías hacer si sabés cómo usar la función Transponer en Pegar.
Lo que debés hacer es lo siguiente: copiá el área que deseás transponer, mové el puntero a otra ubicación en blanco. Andá a Inicio-> Pegar-> Transponer, tené en cuenta que esta función no se activará hasta que copies los datos primero.
Ocultar datos completamente
Casi todos los usuarios saben cómo ocultar datos haciendo clic derecho para seleccionar la función Ocultar, pero esto se puede notar fácilmente si solo pocos datos. La mejor y más sencilla forma de ocultar los datos a fondo es utilizar la función Formato de celdas. Elegí el área y andá a Inicio-> Fuente-> Celdas de formato abierto-> Pestaña de números-> Personalizado-> Tipo ;;; -> Hacé clic en Aceptar, luego todos los valores en el área serán invisibles y solo se podrán encontrar en el área de vista previa al lado del botón Función.
Valores de entrada que comienzan con 0
Cuando un valor de entrada comienza con cero, Excel procederá a la eliminación del cero de forma predeterminada. En lugar de restablecer las celdas de formato, este inconveniente se puede resolver con facilidad con el agregado de una comilla simple antes del primer cero.
Acelerá la introducción de términos complicados con Autocorrección
Si necesitás repetir el mismo valor y es complicado de ingresar, la mejor manera es usar la función Autocorrección, que reemplazará tu texto con el texto correcto. Por ejemplo, tomá un nombre complicado, como Ladislao Mazurkiewicz, por ejemplo, que puede ser reemplazado por LM. Por lo tanto, cada vez que ingresás LM, podés autocorregir a Ladislao Mazurkiewicz. Andá a Archivo-> Opciones-> Revisión-> Opciones de Autocorrección e ingresá Reemplazar texto con el texto correcto en el área rectangular roja.
Un clic para obtener más estado
La mayoría de los usuarios saben cómo verificar el estado de los datos en la parte inferior de una hoja de Excel, como Valor promedio y Valor total. Sin embargo, ¿sabés que podés mover el puntero a la pestaña inferior y hacer clic con el botón derecho para obtener más estado?
Cambiar el nombre de una hoja con doble clic
Hay varias formas de cambiar el nombre de las hojas, y la mayoría de los usuarios harán clic con el botón derecho del ratón para elegir Cambiar nombre, lo que en realidad es una pérdida de tiempo. La mejor manera es hacer clic dos veces y luego cambiarle el nombre directamente.
/https://assets.iprofesional.com/assets/jpg/2021/09/523354_square.jpg?7.2.4.1)
:quality(85)/https://assets.iprofesional.com/assets/jpg/2024/01/566478_landscape.jpg)
:quality(85)/https://assets.iprofesional.com/assets/jpg/2025/03/593123_landscape.jpg)
:quality(85)/https://assets.iprofesional.com/assets/jpg/2024/12/588260_landscape.jpg)
:quality(85)/https://assets.iprofesional.com/assets/jpg/2025/03/593817_landscape.jpg)
:quality(85)/https://assets.iprofesional.com/assets/jpg/2025/03/593058_landscape.jpg)
:quality(85)/https://assets.iprofesional.com/assets/jpg/2023/05/554146_landscape.jpg)
:quality(85)/https://assets.iprofesional.com/assets/jpeg/2025/03/593798_landscape.jpeg)
:quality(85)/https://assets.iprofesional.com/assets/jpg/2025/03/593792_landscape.jpg)
:quality(85)/https://assets.iprofesional.com/assets/jpg/2021/06/518330_landscape.jpg)
:quality(85)/https://assets.iprofesional.com/assets/jpg/2025/02/591402_landscape.jpg)
:quality(85)/https://assets.iprofesional.com/assets/jpg/2025/02/592213_landscape.jpg)
:quality(85)/https://assets.iprofesional.com/assets/jpg/2024/12/589427_landscape.jpg)
:quality(85)/https://assets.iprofesional.com/assets/jpg/2023/05/554024_landscape.jpg)