Cómo firmar digitalmente un documento PDF
/https://assets.iprofesional.com/assets/jpg/2022/01/529753.jpg)
En la actualidad, se volvió más habitual que se le pida a la gente firmar digitalmente un documento pdf, enviados por correo electrónico.
La mayoría suele imprimir cada archivo para colocar su rúbrica con lapicera. Luego lo escanean y, finalmente, lo envían por email. Pero existe un método más sencillo, donde sólo se necesita tener un smartphone o una tablet y conexión a Internet. En este artículo te vamos a explicar cómo firmar digitalmente un pdf.
Actualmente, aunque muchos aún lo desconocen, existen varias aplicaciones gratuitas que permiten a los usuarios de dispositivos con Android o con iOS escanear, completar y firmar digitalmente.
Cómo firmar digitalmente un pdf desde el celular sin tener que imprimirlo
A continuación, te describimos las cinco apps que ayudan a firmar digitalmente un pdf. La mayoría son gratuitas, pero en el caso de las que no lo son, ofrecen hacer una prueba sin cargo por algunos días.
1. DocuSign
Esta app es el software gratuito más popular a nivel mundial para el uso de firmas electrónicas y de cara a la administración de transacciones digitales en Android e iOS.
Más de 50 millones de usuarios lo utilizan por su versatilidad, ya que permite enviar los documentos firmados a través de correo electrónico, Google Drive o Dropbox, entre otras plataformas.
Además, es compatible con los programas más habituales, como Word y Excel, y con los formatos más utilizados al compartir documentos e imágenes: PDF y JPG.
Lo mejor de esta app es que no dispone de límite mensual de documentos a firmar. Esta es la primer opción para firmar digitalmente un pdf.
2. Adobe Fill & Sign
Se trata de otra aplicación móvil gratuita compatible con Android e iOS para firmar digitalmente un pdf sin límite mensual.
Esta intuitiva herramienta permite crear una firma garabateando sobre la pantalla con el dedo, que pasará a ser la rúbrica predeterminada para los documentos que se vayan a abrir en la app.
Con respecto a los archivos compatibles, la aplicación puede abrir aquellos en formato PDF, fotografías o tomar imágenes con la cámara, como si se escanearan.
Una vez firmado digitalmente el pdf, puede ser compartido mediante correo electrónico o guardarlo en la "nube".
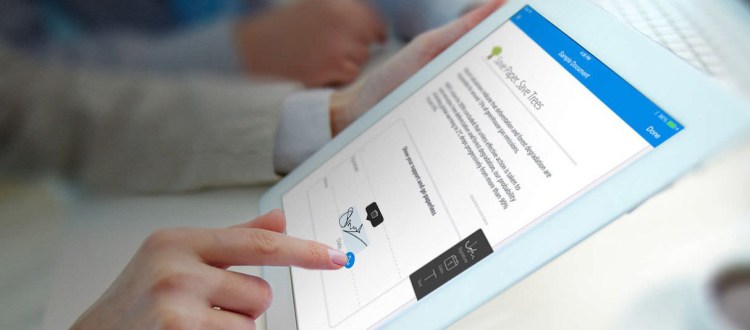
3. SignNow
A diferencia de otras apps, esta herramienta permite cargar una imagen o documento de Word para convertirlo a formato PDF. Pero la versión gratuita está limitada al mes en cuanto a número de documentos a firmar. Es la tercer opción para firmar digitalmente un pdf.
El archivo puede ser tomado del correo o de servicios de almacenamiento en la "nube", o a través de una fotografía. Una vez abierto, es posible introducir texto, fecha y firmar garabateando en la propia pantalla del móvil, tanto si es Android o iOS. Así se logra firmar digitalmente un pdf.
Además, esta app admite que varias personas puedan firmar digitalmente un pdf Incluso da la posibilidad de realizar un seguimiento. Según los creadores, la firmas disponen de encriptación de calidad bancaria.
Sin dudas, es una opción a tener en cuenta si no se tiene que firmar muchos documentos al cabo del mes.
4. HelloSign
Su uso es intuitivo y permite añadir firmas rápidamente, así como enviar los propios documentos para ser firmados, tanto por email como por servicios de almacenamiento en la "nube".
Esta app cuenta con una particular característica: una extensión propia para el navegador, lo que permite disponer de la firma digital desde la cuenta de Gmail. Esta opción facilita firmar digitalmete un pdf.
En este caso, para usar la aplicación hay que pagar y está disponible solo para iOS. No obstante, el servicio puede ser probado de manera gratuita a fin de firmar digitalmente un pdf.
5. SignEasy
Esta aplicación para Android e iOS también es paga, pero permiten usarla gratis por 14 días. Dispone de múltiples opciones, como la auto firma, firma en persona o remota, y cifrado con tecnología SSL. Es decir, presenta varias opciones para firmar digitalmente un pdf.
Su versatilidad no sólo se debe a que admite documentos PDF, JPG, PNG y en los formatos de Word y de Excel. También permite añadir una imagen como firma y mandar los archivos a través de correo electrónico o de plataformas en la "nube". Estamos ante otra opción para firmar digitalmente un pdf.
Al terminarse el período de prueba, para seguir usando la herramienta, se puede abonar una suscripción mensual u optar por un paquete con un número limitado de documentos a firmar.
Paso a paso, cómo firmar digitalmente un pdf
En líneas generales el procedimiento para crear una firma digital es similar en la mayoría de las aplicaciones:
- 1. Primero hay que descargar la aplicación en el iPhone o el dispositivo Android. Una vez instalada, se deberá otorgarle algunos permisos para que funcione de forma correcta.
- 2. Entrar a la app y tocar el ícono con forma de pluma o lápiz, según el caso.
- 3. Aparecerá entonces la opción "crear firma". Usando el dedo o un lápiz especial compatible con el dispositivo, se deberá hacer una firma en la pantalla.
- 4. Hecho esto, habrá que guardar esa firma digital. Quedará de ese modo disponible para ser incluida fácilmente en distintos documentos.
- 5. Abrir un archivo PDF, que puede estar en un correo electrónico, en Google Drive o en otras ubicaciones, y pulsar el ícono de pluma o el lápiz.
- 6. La firma se integrará en el documento, y el archivo rubricado podrá enseguida ser enviado.
- 7. Para ello habrá que pulsar el ícono de compartir y luego elegir WhatsApp, Gmail u otra plataforma que se desee.

Qué significa pdf
PDF es una sigla del inglés Portable Document Format, por formato de documento portátil. Es un formato de almacenamiento para documentos digitales independiente de plataformas de software o hardware.
Este formato es de tipo compuesto (imagen vectorial, mapa de bits y texto). Fue desarrollado por la empresa Adobe Systems, lanzado como un estándar abierto el 1 de julio de 2008 y publicado por la Organización Internacional de Estandarización (ISO) como ISO 32000-1.

Es multiplataforma, es decir, puede ser en los principales sistemas operativos (Linux, MacOS, Windows), sin que se modifique el aspecto ni la estructura del documento original. Por lo tanto, el trabajo de cómo editar un pdf es un interrogante habitual.
Puede contener cualquier combinación de texto, elementos multimedia como videos o sonido, elementos de hipertexto como vínculos y marcadores, enlaces y miniaturas de páginas.
Los archivos PDF no pierden el formato con el envío a otros usuarios, como sí sucede cuando se envían documentos de texto (se desordenan las páginas, se desorganizan los párrafos, etc.).
Es uno de los formatos más extendidos en Internet para el intercambio de documentos, por lo que la consulta sobre cómo editar un PDF es corriente. Es muy utilizado por empresas, gobiernos e instituciones educativas, como, por ejemplo, la AFIP.
Es una especificación abierta, para la que se han adaptado herramientas de software comercial como las suites ofimáticas Microsoft Office y creado otras en software libre que permiten crear, visualizar o modificar documentos en formato PDF, como OpenOffice.org, LibreOffice así como sistemas de composición de textos (LaTeX u ConTeXt).
Puede cifrarse para proteger su contenido e incluso firmarlo digitalmente. Todas estas acciones realzan la necesidad de saber cómo editar un PDF.
Un archivo PDF puede crearse desde varias aplicaciones exportando el archivo, como es el caso de OpenOffice.org y Microsoft Office. Sí, con esas suites puedes ver cómo editar un PDF.
Puede generarse desde cualquier aplicación mediante la instalación de una impresora virtual en el sistema operativo, en caso de usar aplicaciones sin esa funcionalidad integrada.
Los ficheros PDF son independientes del dispositivo, por lo que pueden imprimirse en una impresora matricial, de inyección de tinta, láser o en microfilme. Para la optimización de la impresión, se configuran las opciones apropiadas en la creación del fichero PDF. También se usa para el libro de sueldo digital.
Cómo editar un PDF con Adobe Acrobat
El formato PDF fue creado por Adobe, por lo que tiene sentido recurrir a las aplicaciones de Adobe Acrobat al buscar una respuesta sobre cómo editar un PDF. Para usar este método, necesitarás acceso a Adobe Document Cloud (DC).
Si vos o tu organización ya pagan por una suscripción a Adobe, esto no será un problema; sólo debes ingresar a Acrobat y seguir las instrucciones para cómo editar un PDF.
Si no tenés la suscripción, y tenés un solo proyecto PDF único que necesitás editar, podés iniciar una prueba gratuita de Adobe DC y obtener acceso temporal a las herramientas que necesitás, sin invertir en costos a largo plazo para cómo editar un PDF. De una u otra manera, estos son los pasos a seguir para cómo editar un PDF.
- Paso 1: En Adobe Acrobat, dirigíte a Files y abrí el archivo PDF que querés editar. El contenido debería aparecer en la ventana de Acrobat.
- Paso 2: Buscá la herramienta Edit PDF, que debería ser una selección en la sección de herramientas del lado derecho. Selecciónalo para pasar a un modo interactivo que te permite seleccionar contenido PDF.
- Paso 3: Realizá tus cambios. Podés editar texto, buscar errores de ortografía, cambiar el tamaño de la mayoría de los elementos (usando las herramientas de Objects) y mucho más. El fondo, el enlace, el encabezado y otros conjuntos de funciones se pueden aplicar, lo que te permite editar prácticamente lo que desees.
Adobe tiene versiones de aplicaciones móviles de este software si necesitás trabajar sobre la marcha y cómo editar un PDF en un celular.
La aplicación también es una de las mejores opciones si necesitás imprimir un PDF. Si no te importa pagar por una versión más permanente del servicio, los precios de la versión estándar comienzan en 15 dólares por mes.
También hay una versión gratuita para ver PDF con muchas menos capacidades, si solo necesitás revisar el contenido en PDF y no en cambiarlo.
Cómo editar un PDF con aplicaciones alternativas
Las aplicaciones de terceros ofrecen una variedad de opciones de cómo editar un PDF como alternativa a Adobe Acrobat. Por lo general, estos programas de cómo editar un PDF son gratuitos y están disponibles para usar o descargar con una búsqueda rápida en tu navegador.
Si bien estas herramientas que te resuelven cómo editar un PDF son más limitadas que las que ofrece Adobe, son una solución ideal para ediciones más simples y te resuelven la tarea de cómo editar un PDF.
Cómo editar un PDF con PDFsam
Si tu objetivo es moverte entre las páginas PDF para formar documentos más complejos, PDFsam es todo lo que necesitás y resolver el desafío de cómo editar un PDF.
Es una herramienta de extracción que podés usar para extraer y cambiar cualquier página PDF dentro de un archivo, o entre varios archivos PDF, para crear el documento que necesitás, resolviendo la prueba de cómo editar un PDF.
Podés dividir archivos PDF a través de marcadores personalizados, tamaño o límite de página, y rotar páginas según sea necesario. Una herramienta versátil de cómo editar un PDF.
El diseño de PDFsam es simple y fácil de entender para los principiantes que necesitan saber cómo editar un PDF: se trata únicamente de mover contenido alrededor de tus archivos PDF, lo cual es útil cuando se publican documentos más grandes y se crean rápidamente mensajes PDF salientes.
Sin embargo, no es muy bueno si necesitás profundizar y alterar colores, corregir la resolución, corregir errores de ortografía, etc., tareas habituales para quienes deben saber cómo editar un PDF.
Existe una versión mejorada del software para cómo editar un PDF que agrega más funciones de edición en una descarga gratuita adicional, pero esta opción es más compleja y tomará más tiempo para aprender.
Cómo editar un PDF con PDF Xchange
Esta descarga gratuita viene con el PDF-Xchange Editor, que proporciona una larga lista de cosas que puedes hacer con las páginas PDF, en algunos aspectos incluso más completa que Adobe Acrobat.
Podés dividir, fusionar, editar, revisar la ortografía, traducir a otros idiomas, agregar comentarios e insertar enlaces externos. El software, que sirve cómo editar un PDF, también incluye complementos para Javascript, copias de seguridad de archivos, inserción de imagen y sellos personalizados.
Además, trabaja con Google Drive y con un conjunto completo de otras funciones que se incluyen cuando compras una licencia avanzada. En otras palabras, podés encontrar la herramienta adecuada para hacer lo que quieras en un archivo PDF.
El inconveniente es que puede tomar un tiempo aprender y ubicar con precisión lo que necesitás, especialmente cuando utilizas por primera vez este software útil para cómo editar un PDF.
Cómo editar un PDF con Sejda online PDF editor
Si no querés descargar ningún software en particular para editar un PDF, un formato que también usa la Anses, los editores en línea como Sejda son perfectos. Permite editar el texto existente dentro de un PDF, firmar digitalmente, eliminar áreas en blanco, agregar imágenes, y hacer anotaciones en el texto.
El servicio tiene algunas limitaciones, como un máximo de 200 páginas para archivos PDF editables, y no manejará archivos PDF de más de 50 MB, pero si deseas funcionalidad adicional, hay paquetes de suscripción disponibles que abren páginas ilimitadas y todo tipo de tamaños de PDF, así como acceso a una aplicación de escritorio.

:quality(85)/https://assets.iprofesional.com/assets/jpg/2025/04/594081_landscape.jpg)
:quality(85)/https://assets.iprofesional.com/assets/jpg/2024/04/570832_landscape.jpg)
:quality(85)/https://assets.iprofesional.com/assets/jpg/2025/04/594106_landscape.jpg)
:quality(85)/https://assets.iprofesional.com/assets/jpg/2025/04/594225_landscape.jpg)
:quality(85)/https://assets.iprofesional.com/assets/jpg/2025/03/592618_landscape.jpg)
:quality(85)/https://assets.iprofesional.com/assets/jpg/2025/01/590799_landscape.jpg)
:quality(85)/https://assets.iprofesional.com/assets/jpg/2025/04/594111_landscape.jpg)
:quality(85)/https://assets.iprofesional.com/assets/jpg/2024/06/576926_landscape.jpg)
:quality(85)/https://assets.iprofesional.com/assets/jpg/2025/04/594181_landscape.jpg)
:quality(85)/https://assets.iprofesional.com/assets/jpg/2022/06/538508_landscape.jpg)
:quality(85)/https://assets.iprofesional.com/assets/jpg/2025/04/594218_landscape.jpg)
:quality(85)/https://assets.iprofesional.com/assets/jpg/2025/04/594216_landscape.jpg)