Adiós al SMS para configurar WhatsApp en un iPhone
:quality(85)/https://assets.iprofesional.com/assets/jpg/2018/07/463517.jpg)
La compatibilidad con claves de acceso de WhatsApp se está implementando para los usuarios de iPhone como una alternativa a los códigos de inicio de sesión por mensajes cortos de texto (SMS).
Sin embargo, las claves de acceso en WhatsApp no necesariamente hacen que tu cuenta sea más segura y te recomendamos que habilites la función de doble factor de autenticación (2FA) por separado.
Una vez configurada, tu clave de acceso de WhatsApp se almacenará en el llavero iCloud de Apple y se sincronizará con tus dispositivos conectados. WhatsApp está implementando ampliamente el soporte de claves de acceso para los usuarios de iPhone, luego del lanzamiento en octubre en Android.
En pocas palabras, esta función es una alternativa a los códigos de inicio de sesión por SMS. A través de la autenticación biométrica, quienes no tienen cobertura celular pueden acceder a sus cuentas de WhatsApp en teléfonos móviles nuevos.
Contrariamente a la creencia popular, las claves de acceso no necesariamente hacen que tu cuenta de WhatsApp sea más segura, al menos por el momento. En cambio, son un método de inicio de sesión de respaldo para cuando no podés recibir códigos SMS.
Entonces, si tu número de teléfono móvil se ha visto comprometido, un mal actor o un delincuente informático aún puede hacerse cargo de su cuenta de WhatsApp, incluso si configuraste una clave de acceso pero no 2FA.

Es por eso por lo que recomendamos habilitar la función de autenticación de doble factor (2FA) basada en contraseña separada. Actualmente es la capa de seguridad más efectiva que podés agregar a tu cuenta de WhatsApp.
Aún está por verse si Meta eventualmente retirará los códigos SMS en favor de claves de acceso para hacer que todas las cuentas de WhatsApp sean más seguras.
Cómo configurar una clave de acceso en WhatsApp para iOS
Para habilitar la función de clave de acceso para tu cuenta de WhatsApp en un iPhone, seguí los pasos a continuación:
- Aseguráte de estar ejecutando la última versión de WhatsApp disponible en la App Store.
- Iniciá WhatsApp y dirigíte a la pestaña Configuración o Ajuste.
- Dirigíte a la sección Cuenta, seguida de Claves de acceso.
- Tocá el botón Crear clave de acceso.
- Confirmá tocando Continuar y luego verificá usando Face ID, Touch ID o la contraseña de tu iPhone.
Tu clave de acceso de WhatsApp se almacenará en el llavero iCloud de Apple, al que se puede acceder a través de la sección Contraseñas en la aplicación Configuración de tu iPhone y otros dispositivos Apple conectados.
Cuando intentes iniciar sesión en tu cuenta de WhatsApp usando la clave de acceso que has creado, tendrás que autenticarte usando datos biométricos o la contraseña de tu iPhone.

¿Qué son las llaves de seguridad?
Las llaves de seguridad son el método más seguro de usar. Se pueden conectar a tu sistema mediante USB-A, USB-C, Lightning o NFC, y son lo suficientemente pequeños como para llevarlos en un llavero. Utilizan una variedad de estándares de autenticación: FIDO2, U2F, tarjeta inteligente, OTP y OpenPGP 3.
Cuando insertás una clave de seguridad en tu computadora o conectás una de forma inalámbrica, tu navegador emite un desafío a la clave, que incluye el nombre de dominio del sitio específico al que intentás acceder.
Esto evita que iniciés sesión accidentalmente en un sitio de "phishing". Luego, la clave firma en forma criptográfica y permite el desafío, lo que le permite iniciar sesión en el servicio.
Muchos sitios admiten estas claves de seguridad, incluidos Twitter, Facebook, Google, Instagram y otros. Lo mejor que podés hacer es consultar el sitio web de tu clave de seguridad preferida y ver qué servicios son compatibles.
¿Qué son las aplicaciones de autenticación?
Pero si bien las llaves de seguridad físicas son el método más seguro, no son las más convenientes. Si no deseás llevar, y posiblemente perder, una clave física, usar una aplicación de autenticación en tu teléfono móvil es la mejor manera de hacerlo.
Las aplicaciones de autenticación generan códigos de acceso numéricos únicos que cambian aproximadamente cada minuto. Cuando iniciás sesión en tu servicio o aplicación, te pedirá su código de autenticación; simplemente abrí la aplicación para encontrar el código generado aleatoriamente requerido para pasar la seguridad.
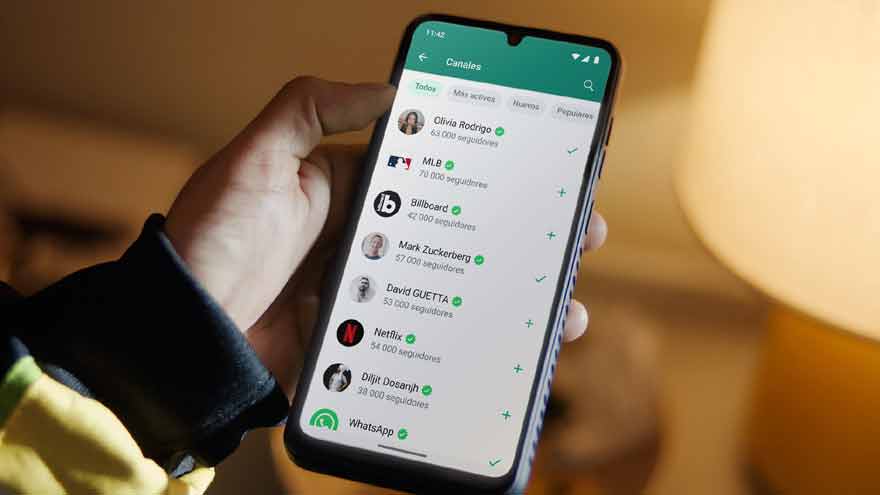
Las opciones populares son Authy, Google Authenticator y Microsoft Authenticator. Estas aplicaciones en su mayoría siguen el mismo procedimiento cuando agregás una nueva cuenta: escanea un código QR asociado con tu cuenta y se guarda en la aplicación.
La próxima vez que iniciés sesión en tu servicio o aplicación, te pedirá un código numérico; simplemente abrí la aplicación de autenticación para encontrar el código generado aleatoriamente requerido para pasar la seguridad.
iOS y macOS
Si usás cualquier dispositivo Apple, activá 2FA a través de su ID de Apple; podés hacerlo en tu dispositivo móvil o en la web. También recibirás cualquier código de verificación a través del sistema de Apple; aquí no hay aplicaciones de autenticación de terceros.
Apple agregó recientemente la capacidad de usar claves de seguridad físicas si tenés un iPhone con iOS 16.3 o posterior, un iPad con iPadOS 16.3 o posterior, o una Mac con macOS Ventura 13.2; necesitarás tener al menos dos claves para usar esta función.
Algunas otras cosas para tener en cuenta, como se detalla en la página de soporte de Apple: si activás 2FA, tenés dos semanas para cambiar de opinión, y después de eso, es un trato hecho: no podés desactivarlo.
Una vez que se establece 2FA, cada vez que iniciés sesión con tu ID de Apple en un nuevo dispositivo, recibirás una notificación en un dispositivo confiable y tendrás que aprobar el inicio de sesión.

Y finalmente, una vez que inicies sesión en un dispositivo con el código de verificación, se considerará un dispositivo confiable y no tendrás que volver a usar un código, a menos que cierres sesión, cambies tu contraseña o borres el dispositivo. Finalmente, necesitarás un número de teléfono confiable para establecer 2FA.
iOS
- Dirigíte a Configuración > (Tu nombre) > Contraseña y seguridad.
- Seleccioná Activar la autenticación de dos factores y seguí las instrucciones.
Mac OS
- Desde tu menú de Apple (el ícono de Apple en la esquina superior izquierda), dirigíte a Configuración del sistema (para versiones anteriores de macOS, Preferencias del sistema), luego hacé clic en tu nombre (o ID de Apple).
- Seleccioná Contraseña y seguridad.
- Buscá Autenticación de dos factores. Seleccioná Activar y seguí las instrucciones.
La clave del 2FA en WhatsApp
Recuerda habilitar la función de autenticación de doble factor (2FA) basada en contraseña separada. Actualmente es la capa de seguridad más efectiva que podés agregar a tu cuenta de WhatsApp.
:quality(85)/https://assets.iprofesional.com/assets/jpg/2025/04/594081_landscape.jpg)
:quality(85)/https://assets.iprofesional.com/assets/jpg/2025/04/594194_landscape.jpg)
:quality(85)/https://assets.iprofesional.com/assets/jpg/2020/11/506435_landscape.jpg)
:quality(85)/https://assets.iprofesional.com/assets/jpg/2024/10/586018_landscape.jpg)
:quality(85)/https://assets.iprofesional.com/assets/jpg/2025/04/594189_landscape.jpg)
:quality(85)/https://assets.iprofesional.com/assets/jpg/2025/02/591932_landscape.jpg)
:quality(85)/https://assets.iprofesional.com/assets/jpg/2024/12/589118_landscape.jpg)
:quality(85)/https://assets.iprofesional.com/assets/jpg/2025/04/594170_landscape.jpg)
:quality(85)/https://assets.iprofesional.com/assets/jpg/2024/11/587656_landscape.jpg)
:quality(85)/https://assets.iprofesional.com/assets/jpg/2024/04/572537_landscape.jpg)
:quality(85)/https://assets.iprofesional.com/assets/jpg/2025/04/594171_landscape.jpg)
:quality(85)/https://assets.iprofesional.com/assets/jpg/2025/04/594173_landscape.jpg)
:quality(85)/https://assets.iprofesional.com/assets/jpg/2025/04/594174_landscape.jpg)