15 trucos de Google Chromecast que debés conocer
/https://assets.iprofesional.com/assets/jpg/2020/08/500796.jpg)
Chromecast y Chromecast Ultra sirven para mucho más que dar acceso a Netflix, YouTube, Disney Plus, Hulu, Spotify y más servicios de streaming. Hay infinidad de cosas que estos dispositivos pueden hacer para mejorar la experiencia de tu sala de estar.
No se trata solo de video y música. Chromecast ofrece un conjunto de otras funciones útiles que pueden pasarse por alto con facilidad. Desde reflejar tu teléfono en tu televisor hasta convertir tu gran pantalla en un álbum de fotos personal, hay muchos trucos que podés utilizar para obtener una experiencia de Chromecast más completa.
Antes que nada, lo primero e imprescindible: Debés descargar la extensión de Google Cast para tu navegador Google Chrome a través de Chrome Web Store. Esta extensión te permite enviar contenido a tu Chromecast desde tu browser (navegador), y será crucial cuando ejecutés muchos de los siguientes trucos
Si ya configuraste tu Chromecast podés pasar al siguiente punto, pero por las dudas conviene que leas esto si sos nuevo en el producto y simplemente lo sacaste de la caja.
El equipo esencial es un televisor con una entrada HDMI (4K o de otro tipo), accesibilidad Wi-Fi, un puerto USB o toma de corriente, y una computadora, teléfono inteligente o tableta con el navegador Chrome de Google (para una computadora), o la aplicación de Google Home instalada.
Simplemente conecta el Chromecast al puerto HDMI de tu TV, enchúfalo, luego visita la página de configuración de Chromecast para descargar la aplicación, y Chromecast te guiará a través del resto.
Si después de conectar tu Chromecast a tu red Wi-Fi , aún no podés ver a Chromecast desde la extensión de tu navegador Chrome o aplicaciones compatibles (como Netflix), es posible que debas hacer algunos ajustes en tu router. Es recomendable que visites la página de Chromecast para obtener ayuda para la solución de problemas.

Conectá Chromecast a Google Home
Si ya tenés un dispositivo Google Home operado por voz, y deseas utilizar tu voz para buscar en YouTube o para ver el clima en tu televisor conectado a Chromecast, podés conectar tu Chromecast rápidamente a tu ecosistema de Google Home.
Antes de empezar, aseguráte de que los dos dispositivos estén en la misma red. Luego abrí la aplicación Google Home y buscá la pestaña "Más Configuraciones".
Desde allí, hacé clic en la pestaña "Televisores y Bocinas", donde verás una lista de los dispositivos conectados. Para vincular el Chromecast a Google Home, solo tocá el símbolo (+) en la parte inferior de la pantalla. Una vez añadido ya estás listo para continuar.
Conectá un adaptador de Ethernet
Mientras que el Chromecast Ultra para 4K ya tiene un puerto Ethernet para entregar contenido 4K de ultra alta definición, el Chromecast estándar no lo hace.
Estos son los 5 celulares con mejor cámara de 2020
Sin embargo, eso no significa que no puedas adaptar el tuyo. Podés comprar un adaptador de Ethernet directamente de Google que se conecta a la toma de corriente de la pared y al puerto microUSB del Chromecast. Esto es útil para instalar un Chromecast en una ubicación con una señal de Wi-Fi débil, o si simplemente preferís la confiabilidad de una conexión por cable.
Usá Chromecast como un dispositivo de transmisión de audio
Bluetooth es excelente para transmitir audio a los nuevos sistemas de audio y bocinas inalámbricas, pero ¿qué pasa con todas las notificaciones? Podés omitirlas y seguir utilizando tu teléfono mientras ejecutas una serie de aplicaciones de música iOS y Android con soporte de Chromecast, como Pandora, Google Play Music y Spotify.
Si tenés un receptor A/V, una barra de sonido, o altavoces modernos con una entrada óptica, usar Chromecast para transmitir es tan simple como conectar un cable óptico desde la salida de audio de tu televisor hasta la entrada óptica de tu dispositivo de audio.
Es importante que consideres que, en algunos casos, es posible que tengas que configurar el audio de tu televisor en la modalidad de "parlantes externos" y elegir la salida óptica. Este menú se encuentra generalmente en el menú de configuración debajo del sonido.
Si tienes un amplificador más antiguo con solo entradas analógicas, debés conseguir un adaptador óptico a RCA en línea, y conectarlo a la entrada RCA de tu sistema de sonido.
Hay quienes quieren un mejor sonido. Si bien la mayoría de los televisores modernos harán una buena transmisión de tu señal estéreo, podés obtener un mejor rendimiento conectando tu Chromecast directamente a una entrada HDMI en tu receptor A/V o barra de sonido, y usando tu teléfono como el controlador y la ventana de visualización para ver lo que estás escuchando o viendo.
También es posible que tu receptor o barra de sonido puede tener una conexión ARC HDMI, en cuyo caso, cualquier sonido de tu Chromecast se debería enviar al dispositivo de audio desde el televisor a través de una sola conexión.

Reflejá tu teléfono Android en Chromecast
Los fanáticos de la integración vertical apreciarán que Google unió a Android y Chromecast, permitiendo a los usuarios con la mayoría de los dispositivos Android "reflejar" el contenido de esos dispositivos en una pantalla grande, a través de Chromecast. El servicio está disponible en la mayoría de los dispositivos Android con sistema operativo Android 4.4.2 o superior.
Para iniciar el reflejo o duplicación de pantalla, conectá tu dispositivo Android a la misma red Wi-Fi que tu Chromecast, abrí la aplicación Google Home, y tocá el área de navegación en la parte superior izquierda.
Presioná el botón "Cast Screen", seleccioná tu Chromecast, y listo. Lo que sea que esté en tu teléfono ahora está disponible para verlo en tu televisor. Para finalizar la transmisión, abrí la caja de navegación nuevamente, tocá el botón Cast Screen, y luego seleccioná Desconectar.
Experimentá la realidad virtual en 3D
Esta sugerencia es un poco más costosa y complicada que otras, ya que necesitarás un televisor 3D, un teléfono con Android y la aplicación Freemium Cardboard de Google. Si contás con todo esto, adelante. Para usar esta función, primero deberás activar el modo SBS en tu televisor 3D, generalmente a través del menú de configuración del mismo.
Sorpresiva operación: ¿Cuánto pagó Globant para comprar a la prestigiosa gA?
Luego, deberás descargar la aplicación Cardboard en tu teléfono inteligente e iniciarla. Después, simplemente reflejá el contenido de tu teléfono inteligente en tu televisor según lo indicado anteriormente, y ponéte los lentes 3D que venían con tu televisor. Disfrutarás de una experiencia en 3D similar a la realidad virtual, todo directamente desde televisor.
Conseguí ofertas gratuitas de aplicaciones populares
Google a menudo se esfuerza por agradecer a sus usuarios de Chromecast con abundantes regalos y ofertas mensuales. El gigante de Internet tiene ofertas para aplicaciones como Hulu y Google Play –entre otras– muchas de las cuales incluyen acceso a películas gratuitas, pruebas de transmisión prolongadas y meses de música ilimitada.
Simplemente deberás visitar la página de ofertas de Google Chromecast e ir hasta la parte inferior para ver una lista de ofertas disponibles. Si lo preferís, accedé a ellas a través del menú de opciones en iOS o Android.
Hacé una presentación de diapositivas con Google Slides
¿Tenés una presentación de diapositivas que querés transmitir en pantalla grande? Si usás Google Slides, podés transmitir tus presentaciones a través de Chromecast.
Primero, aseguráte de que cualquier dispositivo desde el que estás transmitiendo esté en la misma red Wi-Fi que tu Chromecast. Luego, hacé clic en el botón "Presentar" en la esquina superior derecha de la para abrir un menú desplegable y seleccioná "Chromecast".
Transmití tus videos
Aunque Chromecast no funciona como un Apple TV o Roku, igualmente puede transmitir videos almacenados en tu computadora o red, si Chrome admite el tipo de archivo en tu PC o Mac.
Con el navegador Chrome abierto, presioná CTRL + O para PC o Command + O para Mac y localizá el video que deseas reproducir. Esto te brinda la opción de elegir videos locales de un disco duro, un disco externo conectado a tu computadora y algunas ubicaciones de red.
Usá Plex para reproducir cualquier tipo de medios locales
Debido a que Chrome no puede reproducir todos los formatos de archivo de video, necesitarás la ayuda de una aplicación de terceros. Ahí es donde entra en juego la aplicación Plex, la cual indexa el video, el audio y las fotos en tu computadora o servidor de medios y se encarga de todo el trabajo en segundo plano, permitiendo que todo lo que posees se pueda transmitir en tu Chromecast.
Una vez que hayas descargado la aplicación, dirígila hacia donde almacenas tus medios. A continuación, Plex organizará todo tu contenido para facilitar el acceso. Con tu teléfono inteligente, tableta, PC o Mac, seleccioná lo que deseas que se transmita a tu Chromecast y esto se emitirá en su televisor.
Escuchá en privado
Si alguna vez has estado viendo televisión o videos de Internet en tu televisor a altas horas de la noche, teniendo por ello que mantener el volumen bajo para no molestar a otras personas con las que vives, esta función será una bendición.
Ahora pagarás en comercios sin sacar la tarjeta: Visa te cuenta su plan para crecer junto a la socia de PayPal
La aplicación LocalCast te permite escuchar videos que se están transmitiendo en tu televisor a través de auriculares conectados a tu teléfono inteligente, tableta o cualquier dispositivo desde el que estés transmitiendo, siempre que sea un dispositivo Android.
Para hacer esto, instalá y abrí la aplicación LocalCast, conecta un par de auriculares y toca la opción "Enrutar audio al teléfono" en la pantalla Reproduciendo ahora.
Enviá sitios web a tu televisor
Google Chromecast facilita el envío de páginas web desde el navegador Chrome a tu televisor a través del dispositivo. Una vez hecho, podés transmitir cualquier página web que estés viendo a tu televisor a través de Chromecast haciendo clic en el menú de los tres puntos ubicado en el lado derecho de tu barra de direcciones.
Luego seleccioná "Enviar …" se abrirá un nuevo menú que te permitirá seleccionar el dispositivo al que quieres enviar contenido. La página que estás viendo aparecerá mágicamente en tu televisor. Esta función también se conoce como "enviar una pestaña".
Encontrá todas las aplicaciones compatibles con Chromecast
Aunque podés enviar casi cualquier cosa a tu televisor a través de la transmisión de pestañas, existen aplicaciones específicas de Chromecast que ofrecen transmisión mejorada y soporte dedicado. El número de aplicaciones compatibles para Chromecast continúa creciendo y Google proporciona una lista de estas en su sitio web.
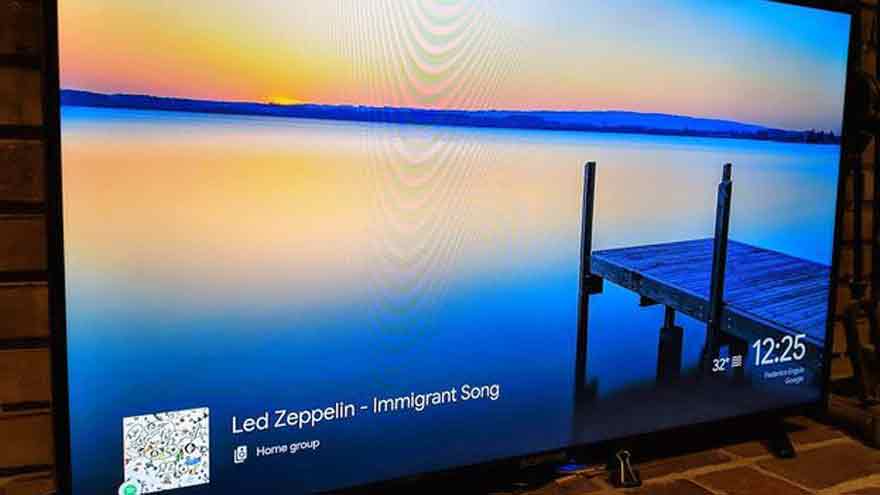
Mejorá la reproducción de video ajustando la calidad de transmisión
Aquellos usuario con paquetes de Internet más lentos y que a menudo transmiten videos a través de YouTube o Netflix probablemente se hayan visto afectados en algún momento por problemas de almacenamiento en búfer y pantallas de carga.
El almacenamiento en búfer y el retraso suelen ser un problema mayor si tienes una conexión Wi-Fi deficiente, o si el servidor desde el que estás transmitiendo tiene una gran cantidad de tráfico. Es posible mejorar las velocidades de reproducción, pero se produce a expensas de videos de menor calidad.
Si tenés problemas de almacenamiento en búfer, solo debés ir a las opciones de extensión de Google Cast y configurá la "Calidad de proyección de pestañas" en "Estándar (48op)" para cambiar a reproducción de resolución más baja.
Agregá un emoji a tu nombre de Chromecast
Con la aplicación Google Home te permite divertirte al momento de ponerle un nombre a tu dispositivo, ya que podés usar caracteres emoji. Elegí un emoji tal como como lo harías normalmente desde el teclado: es una opción con las aplicaciones de Android, Windows, iOS o macOS.
Organizá una fiesta de YouTube
Las listas de reproducción están entre las características notables de Chromecast y te permiten configurar el orden de los videos de YouTube. Otras personas pueden contribuir a la lista de espera, siempre que estén en la misma red Wi-Fi. Para usar esta función, buscá el video de YouTube que deseas ver y abrílo.
Luego buscá otros y, cuando los selecciones, la aplicación te preguntará si quieres reproducirlo ahora o añadirlo la lista de reproducción. Así de simple podrás crear una fiesta de YouTube.
:quality(85)/https://assets.iprofesional.com/assets/jpg/2024/10/586593_landscape.jpg)
:quality(85)/https://assets.iprofesional.com/assets/jpg/2024/11/588047_landscape.jpg)
:quality(85)/https://assets.iprofesional.com/assets/jpg/2025/03/593792_landscape.jpg)
:quality(85)/https://assets.iprofesional.com/assets/jpg/2021/06/518330_landscape.jpg)
:quality(85)/https://assets.iprofesional.com/assets/jpg/2025/02/591402_landscape.jpg)
:quality(85)/https://assets.iprofesional.com/assets/jpg/2025/02/592213_landscape.jpg)
:quality(85)/https://assets.iprofesional.com/assets/jpg/2024/12/589427_landscape.jpg)
:quality(85)/https://assets.iprofesional.com/assets/jpg/2023/05/554024_landscape.jpg)
:quality(85)/https://assets.iprofesional.com/assets/jpg/2025/04/594035_landscape.jpg)
:quality(85)/https://assets.iprofesional.com/assets/jpg/2025/04/594123_landscape.jpg)
:quality(85)/https://assets.iprofesional.com/assets/jpg/2025/04/594124_landscape.jpg)
:quality(85)/https://assets.iprofesional.com/assets/jpg/2024/07/579205_landscape.jpg)
:quality(85)/https://assets.iprofesional.com/assets/jpg/2025/02/591549_landscape.jpg)