Zoom: cómo usar la aplicación que revolucionó la comunicación en cuarentena
/https://assets.iprofesional.com/assets/jpg/2020/04/495081.jpg)
Las reuniones virtuales se están convirtiendo cada vez más en una necesidad en medio de la pandemia de coronavirus. Mientras que las personas preferían encontrarse con sus clientes fuera de línea hace solo un par de meses, una gran cantidad de profesionales ahora han optado por soluciones en línea para mantenerse conectados en medio de los bloqueos impuestos en todo el mundo.
Al mismo tiempo, hay muchas instituciones educativas de todos los niveles que han comenzado a usar aplicaciones de videoconferencia para conectarse virtualmente con sus estudiantes.
En este contexto de aislamiento y encierro prácticamente mundial, Zoom se ha convertido en una de las soluciones populares para videoconferencia. Una de las razones detrás de su popularidad es el soporte multiplataforma. Sin embargo, Zoom también ofrece características como la posibilidad de unirse a una reunión a través de un navegador web y compartir su pantalla con hasta 100 participantes.
Es importante destacar que Zoom está disponible para usuarios móviles y de escritorio. Los participantes también pueden conectarse con sus anfitriones de reuniones directamente desde un navegador web.
Un detalle sobre la seguridad de los datos. En los últimos días aparecieron una serie de noticias que aseguraban que Zoom tenía problemas con la privacidad de los datos de los usuarios. Sin embargo, el equipo de desarrollo ha afirmado que ha comenzado a prestar toda su atención para mejorar este aspecto.
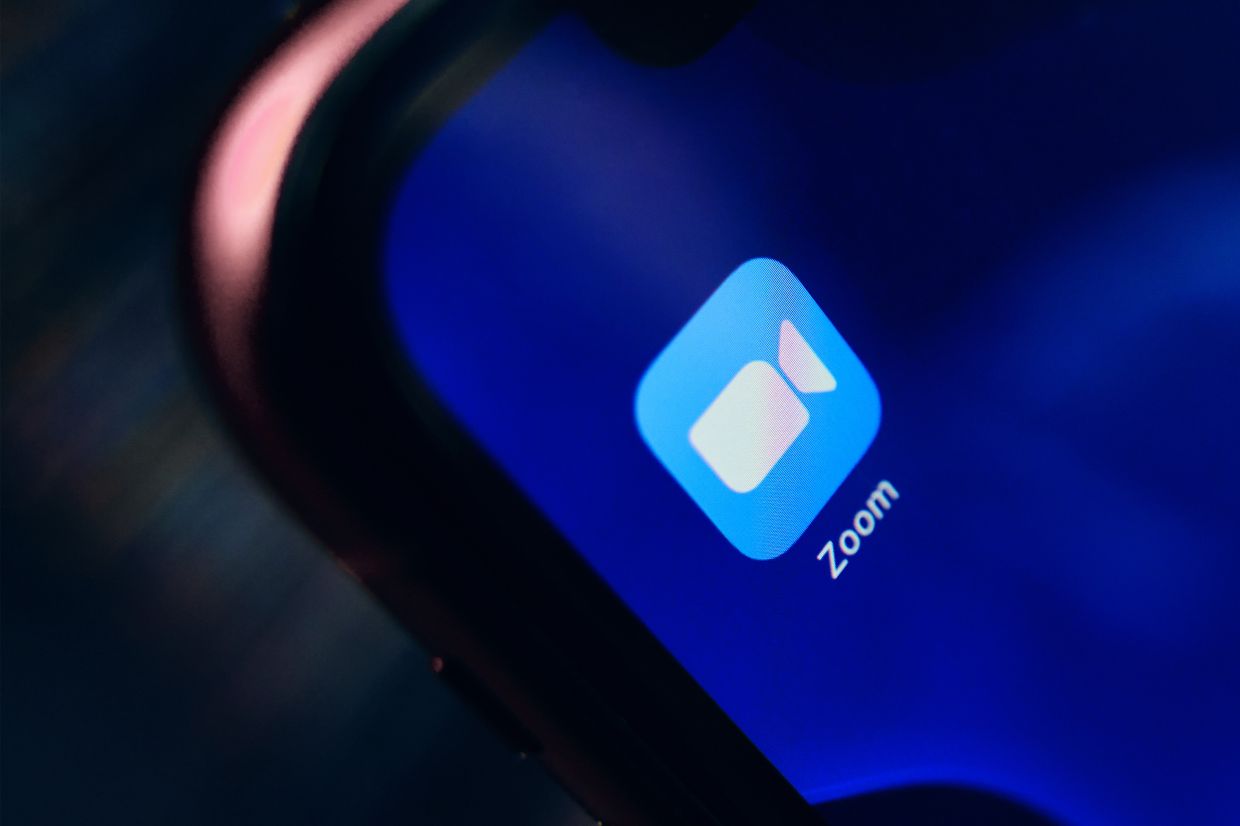
Ahora bien, ¿cómo se usa Zoom?
Gripe aviar: qué es y por qué alerta al mundo sobre otra pandemia
Desde la web oficial de la aplicación es posible descargarla a la computadora, ya sea Mac o cualquier otra marca, y a partir de entonces comenzar a utilizarla.
Luego, el usuario debe iniciar sesión, ya sea con una cuenta existente, con una nueva que se cree en el momento o a través de Facebook o Google. De cualquiera de las formas mencionadas el registro es totalmente gratuito.
Iniciado y abierto el programa aparece una pantalla predeterminada, desde donde se puede elegir la opción de iniciar una nueva reunión o de unirse a una reunión que ya se encuentre en curso o configurada.
Iniciar una reunión
Si se inicia una reunión nueva es posible invitar a las personas de varias formas. Una de ellas es con un link que arroja Zoom, que se puede compartir a partir de cualquier otra plataforma -whatsapp, mail, u otros sistemas de mensajería-. Con ese link los invitados solo deben hacer click e ingresar a la reunión.
También es posible invitar a contactos que ya se tengan en Zoom. Para ellos es necesario haberlos invitado y agregado anteriormente a la lista, aunque esto no es necesario para poder iniciar una videollamada con otras personas.
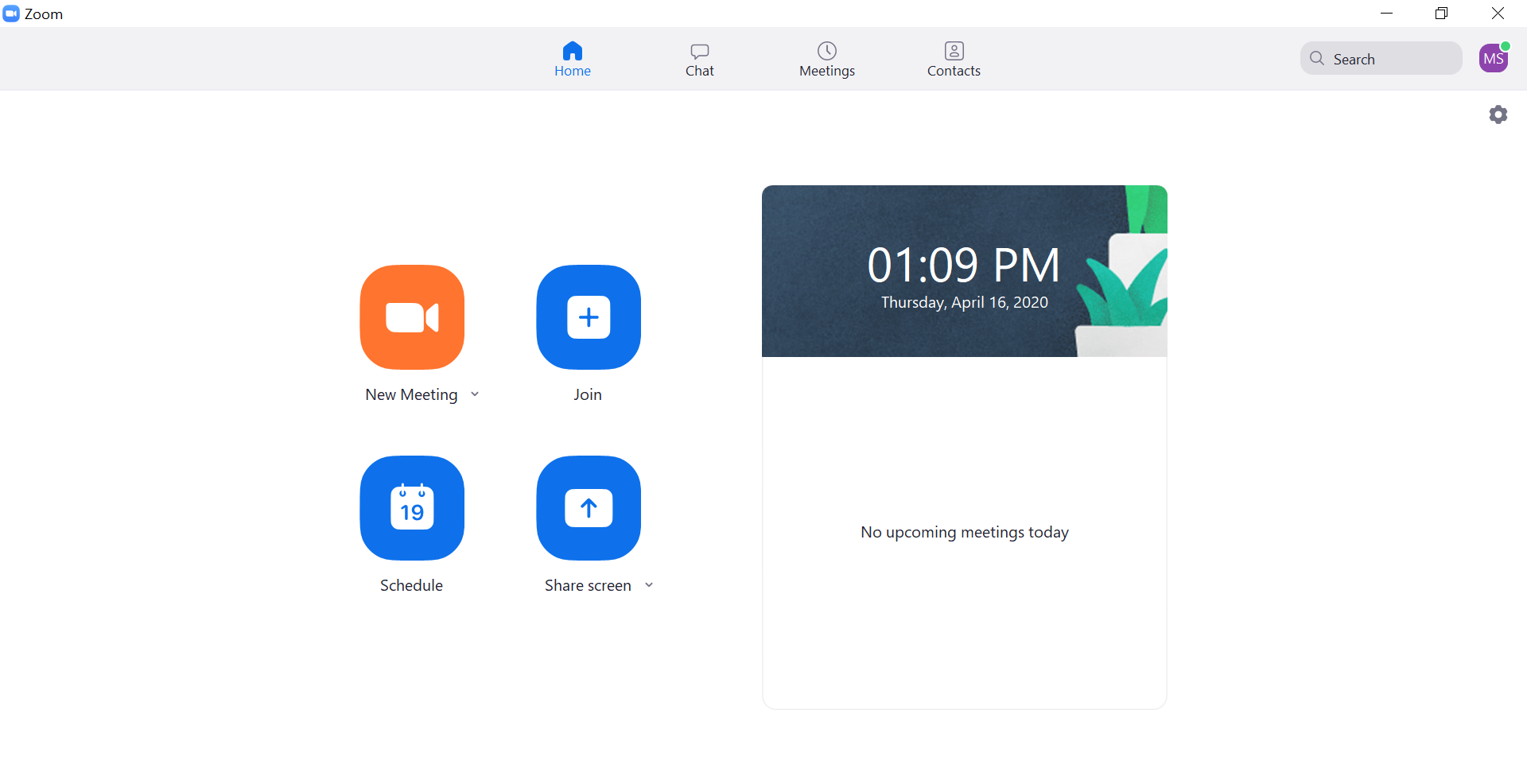
Otra de las opciones que ofrece la aplicación es la programación de reuniones. Esto significa que cuando se configura una nueva reunión se puede programar para un determinado día y horario e invitar a los usuarios en ese momento. Así, el sistema envía un mail a cada uno de los invitados donde se encuentran los datos de la reunión, que se activará en el día y horario predeterminados.
Unirse a una reunión
Cómo tener las defensas altas para protegernos de los virus
Una vez que haya iniciado sesión, es posible unirse a una reunión de Zoom existente con solo un clic en el botón Unirse (o join, si está en inglés) de la pantalla de inicio.
Aparecerá una ventana emergente en la pantalla que pedirá que ingrese la ID de la reunión o el Nombre del enlace personal. También puede agregar su nombre en esa pantalla que será visible para el anfitrión de esa reunión y otros participantes.
Desde la web, sin descargar nada
Zoom también permite a los usuarios unirse a una reunión desde un navegador web, en lugar de descargar su aplicación en sus computadoras. En estos casos todo lo que necesita hacer en es abrir el enlace dado a la reunión, y el navegador le mostrará una página donde obtendrá un enlace desde el enlace de su navegador. Luego lo redirigirá a una pantalla desde donde solo necesita ingresar su nombre para unirse a la reunión. Es importante tener en cuenta que el enlace Unirse desde su navegador se proporciona desde el lado del host, y no está disponible para todas las reuniones.
En todos los casos la aplicación permite bloquear el audio, el video o ambas. Esta opción es importante para quienes no quieran o no puedan dejarse ver o escuchar. En algunos casos, sobre todo en reuniones muy numerosas, es recomendable bloquear el audio hasta el momento en que sea necesario hablar, dado que el conjunto de sonidos ambientes de todos los participantes puede ser nocivo para la reunión en general. La opción de bloquear el sonido o la imagen está en dos botones que se ubican en la esquina inferior izquierda de la pantalla.
Una vez dentro de la reunión la aplicación permite ver la pantalla de varias formas. Una de ellas es de una persona fija, que es quien está hablando. En esta opción la pantalla va cambiando a medida que los otros participantes van hablando. La otra alternativa es ver la pantalla dividida entre todos los usuarios que se encuentran activos en la reunión. Así, se ven todas las caras -o los nombres, en caso de que no tengan la cámara activada- y rectángulo verde marca quién es la persona que está hablando en cada momento.
Al finalizar la reunión se debe presionar un botón -localizado en la esquina inferior derecha- de color rojo con la leyenda "terminar reunión" o "end meeting". Se abrirá una pequeña pantalla que preguntará si se está seguro de querer terminar la reunión y, en caso de hacer click en ok, la ventana se cerrará.
Mantener la comunicación es muy importante en tiempos de aislamiento. La tecnología, con aplicaciones como Zoom o Whatsapp, permite acortar las distancias y hacer que la cuarentena se pueda pasar de una manera más amena y productiva.
:quality(85)/https://assets.iprofesional.com/assets/jpg/2025/04/594230_landscape.jpg)
:quality(85)/https://assets.iprofesional.com/assets/jpg/2024/12/588736_landscape.jpg)
:quality(85)/https://assets.iprofesional.com/assets/jpg/2025/02/591825_landscape.jpg)
:quality(85)/https://assets.iprofesional.com/assets/jpg/2024/06/577805_landscape.jpg)
:quality(85)/https://assets.iprofesional.com/assets/jpg/2025/03/592906_landscape.jpg)
:quality(85)/https://assets.iprofesional.com/assets/jpg/2024/04/572011_landscape.jpg)
:quality(85)/https://assets.iprofesional.com/assets/jpg/2024/12/589700_landscape.jpg)
:quality(85)/https://assets.iprofesional.com/assets/jpg/2024/05/574684_landscape.jpg)
:quality(85)/https://assets.iprofesional.com/assets/jpg/2024/12/588789_landscape.jpg)
:quality(85)/https://assets.iprofesional.com/assets/jpg/2024/09/584707_landscape.jpg)
:quality(85)/https://assets.iprofesional.com/assets/jpg/2025/03/593583_landscape.jpg)
:quality(85)/https://assets.iprofesional.com/assets/jpg/2025/02/591609_landscape.jpg)
:quality(85)/https://assets.iprofesional.com/assets/jpg/2025/02/591325_landscape.jpg)