Cómo crear archivos PDF en dispositivos Android usando Google Drive
:quality(85)/https://assets.iprofesional.com/assets/jpg/2024/06/577702.jpg)
No siempre ha sido tan sencillo crear un archivo PDF con el teléfono móvil. Hace varios años apareció la necesidad de una forma rápida de escanear documentos, sin tener que llevar un escáner de un lado a otro.
Había una aplicación para Android llamada Tiny Scanner que permitía convertir documentos en papel en archivos PDF fáciles de almacenar con la cámara del teléfono móvil. Más tarde, Google presentó la versión beta de su propia aplicación de escaneo llamada Stack, y miles de personas comenzaron a usarla para crear muchos de sus archivos PDF. Ofrecía escaneos rápidos y categorización y era un poco más divertida de usar.
Sin embargo, como es costumbre de Google, esa compañía está abandonando Stack y entregando algunas (aunque no todas) de las capacidades de la aplicación para crear, editar y almacenar archivos PDF a Google Drive, la aplicación de servicio de almacenamiento que viene instalada en los teléfonos móviles con el sistema operativo Android.
Google incorporó al menos algunas de las funciones de Stack en la aplicación Drive de Android, pero la categorización práctica y otros detalles agregados automáticamente ahora han desaparecido, lo que hace que sea mucho más difícil encontrar ese documento que necesitás rápido.
Paso a paso para crear archivos PDF en dispositivos Android usando Google Drive
Ahora bien, si querés crear un PDF rápido usando Drive, así es como funciona:
- Dirigíte a tu aplicación Google Drive. Si por alguna extraña casualidad tu teléfono móvil no tiene Drive, buscálo en Play Store.
- Colocá el documento, si es posible, sobre una superficie contrastante, porque funciona mucho mejor de esa manera. Pulsá el icono de la cámara, justo encima del botón +Nuevo.
- La aplicación determinará ahora los bordes de tu PDF mediante un contorno azul. Supondrá que deseás utilizar la captura automática, que permite que la aplicación determine por sí misma los bordes del documento y cree inmediatamente un borrador de PDF.
- Si preferís hacerlo vos mismo, podés pulsar el botón Manual que se encuentra justo debajo de la imagen, mover el teléfono móvil para ajustar el contorno y luego pulsar el botón del obturador. Sin embargo, como podrás ajustar el recorte en la página siguiente de todos modos, podés dejar que la captura automática haga su trabajo. Es más rápido.
- Si ya has tomado una fotografía del documento, también hay un icono de fotografía a la izquierda del botón del obturador que te permite seleccionar una imagen de Fotos.
- De cualquier manera, una vez que tengas tu borrador en PDF, serás llevado automáticamente a una página donde podrás editarlo: recortarlo para ajustar el contorno, usar un filtro, limpiarlo, retomarlo o eliminarlo.
- La misma página te permite crear un documento de varias páginas si lo necesitás: solo tocá el ícono más justo debajo de la imagen para agregar la siguiente página.
- ¿Estás satisfecho con tu documento? Seleccioná Listo en la esquina superior derecha, seleccioná dónde querés colocarlo en Google Drive y pulsá Guardar.
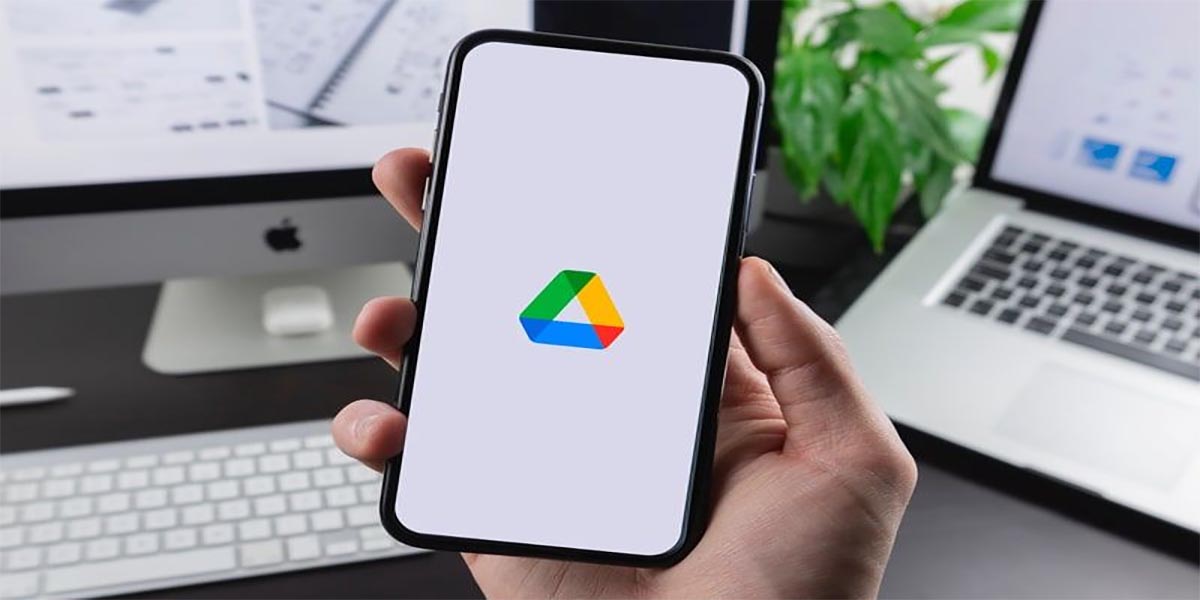
Paso a paso para editar un archivo PDF existente
También podés editar un PDF existente:
- Mientras estés en Drive, tocá el archivo PDF que deseás editar.
- Buscá el icono de edición en la esquina inferior derecha. Pulsálo y podrás escribir o resaltar el documento usando "tinta" de distintos colores.
- Utilizando los íconos en la parte superior de la página, también podés agregar un comentario o realizar una búsqueda dentro del documento.
- Tocá los tres puntos en la esquina superior derecha y podrás compartir el documento, administrar el acceso a él, descargarlo o realizar otras tareas editoriales.
Por supuesto, esto no es todo lo que querrías hacer con un archivo PDF: por ejemplo, es posible que quieras eliminar una página, agregar texto o proteger un documento con contraseña. En ese caso, tendrás que usar Adobe Acrobat o alguna otra aplicación paga.
Cómo gestionar cualquier archivo PDF
El formato PDF es uno de los formatos de archivo más utilizados para documentos, desde currículums y formularios oficiales hasta libros electrónicos. Dicho esto, es esencial que poseas las habilidades básicas para manejar archivos PDF. Repasaremos algunas de las más importantes a continuación.
Modificá el texto en un PDF
Una de las cosas más frustrantes al utilizar un PDF es cuando necesitás editarlo o actualizarlo. Esto puede suceder cuando las personas convierten un archivo de Excel, Word o PowerPoint a PDF antes de enviártelo.
De forma predeterminada, no podés modificar archivos PDF a menos que tengas el archivo original en un formato modificable y lo edites allí antes de convertirlo nuevamente a PDF. Las cosas se complican si no tenés el archivo original.

Afortunadamente, existen algunas soluciones alternativas para superar esta limitación frustrante. Dado que Adobe creó el formato PDF, tiene sentido que tengan la herramienta para editarlo. Sin embargo, necesitarás la versión completa de Adobe Acrobat para editar un PDF. Si la tenés, podés editar un PDF haciendo lo siguiente:
- Iniciá Acrobat y abrí un archivo.
- Hacé clic en la herramienta Editar PDF en el panel derecho.
- Utilizá las herramientas de edición de Acrobat para agregar y editar texto, incluido el cambio de fuentes del texto.
- Una vez hecho esto, hace clic en Guardar.
Si no tenés acceso a Adobe Acrobat, puedes utilizar el editor de PDF en línea gratuito de Adobe. Si te parecen limitadas sus funcionalidades, también podés probar otro software como PDFelement. Otra alternativa es transformar el PDF a un formato editable, como un documento de Word. Después de realizar las modificaciones necesarias, reconvertilo a PDF.
Guardá una página específica
La mayoría de los archivos PDF contienen muchas páginas. Si solo necesitás algunas páginas del archivo, podés extraerlas y guardarlas como un nuevo PDF.
Si usás una Mac, podés agregar, quitar o extraer páginas de un archivo PDF con Vista previa. Para ello:
- Abrí el PDF con Vista previa. Aseguráte de que la barra lateral esté presente. Para ello, debés ir a Ver > marcá Mostrar siempre la barra lateral.
- Seleccioná las páginas que deseás extraer. Mantené presionada la tecla Control y hace clic y seleccioná Exportar como en el menú contextual.
- Ingresá un nombre de archivo y dónde deseás guardarlo. Hacé clic en Guardar.

Si sos usuario de Windows:
- Abrí el archivo. Seleccioná Archivo > Imprimir.
- Seleccioná las páginas que deseás guardar introduciendo el número de páginas. Si las páginas no son consecutivas, separálas con comas (p. ej. 2, 5, 7 ).
- Hacé clic en PDF > seleccioná Guardar como PDF en el menú desplegable.
- Seleccioná Guardar.
Los PDF son un formato de documento portátil. Esto significa que se pueden utilizar para mantener información importante del archivo, como formato de texto, imágenes, hipervínculos y comentarios. El formato PDF estándar es compatible con la mayoría de las computadoras y dispositivos.
/https://assets.iprofesional.com/assets/jpg/2023/12/563539.jpg)