Cómo conseguir más espacio en tu almacenamiento de Gmail sin gastar un peso
:quality(85)/https://assets.iprofesional.com/assets/png/2023/07/556637.png)
Para muchos de nosotros, el almacenamiento de Gmail y de Google es el disco duro moderno. Es el lugar donde residen nuestros pensamientos, documentos y recuerdos más importantes. Pero al igual que con un disco duro tradicional, el espacio no es infinito y quedarse sin espacio puede ser un verdadero problema.
De forma predeterminada, Google te brinda 15 GB de espacio para usar en todo lo asociado con tu cuenta. Eso incluye contenido conectado a Gmail, Google Drive y todas las fotos de Google (excepto las guardadas antes del 1 de junio de 2021). No hace falta decir que los datos se acumulan rápidamente.
Podés verificar tu estado de almacenamiento actual visitando esta página y, si las cosas se ponen difíciles, también podés comprar más espacio allí por tan solo 2 dólares al mes por 100 GB adicionales.
Pero quizá no sea necesario desembolsar más dinero. Una rápida ronda de limpieza a la antigua usanza podría ser suficiente para limpiar tus telarañas virtuales y tener suficiente espacio para crecer. En esta nota de iProfesional te explicamos cómo hacerlo.
Eliminá restos en Google Drive
Google Drive es un lugar común para que los archivos que consumen espacio se acumulen y agoten tu cuota, pero ordenar las cosas no lleva mucho tiempo.
- Abrí este enlace, que te mostrará una lista de todos tus archivos de Drive ordenados por tamaño con los elementos más grandes en la parte superior.
- Revisá los archivos más importantes y eliminá todo lo que ya no necesités.
- Hacé clic en el ícono con forma de engranaje en la esquina superior derecha de Drive y seleccioná Configuración, seguido de Administrar aplicaciones.
- Las aplicaciones asociadas con tu almacenamiento de Google Drive a veces pueden tener datos ocultos, pero todo lo que necesitás es un par de clics para eliminarlos. Para cualquier aplicación que tenga una nota sobre datos ocultos, hacé clic en el cuadro gris Opciones a la derecha y seleccioná Eliminar datos de aplicaciones ocultas.
- Abrí tu carpeta Papelera de Drive y hacé clic en el enlace Vaciar papelera en la parte superior de la página.
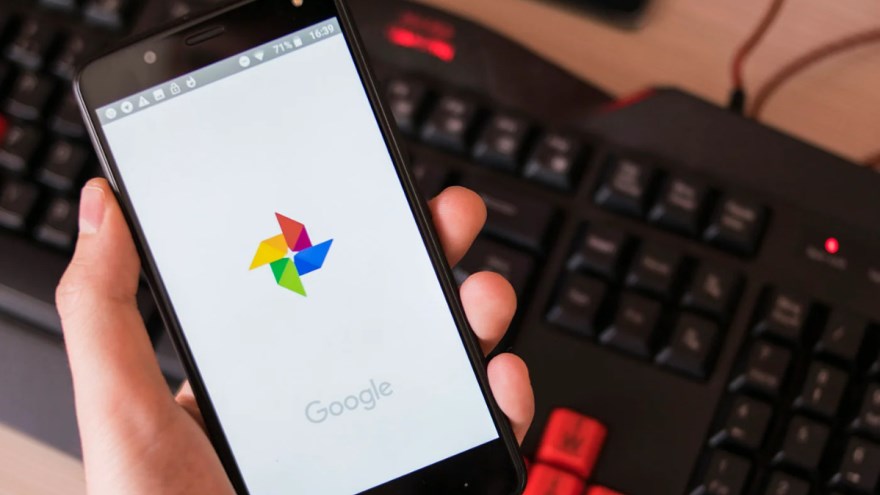
Liberá almacenamiento de fotos
A menos que tengas actualmente un celular Pixel modelo 5 o anterior (en cuyo caso, por ahora, mantendrás la opción ilimitada de Ahorro de almacenamiento), cada foto y video respaldado en Google Photos después del 1 de junio de 2021 cuenta contra tu Almacenamiento de Google.
Si estuviste guardando fotografías en sus tamaños originales, podés liberar toneladas de espacio convirtiéndolas a la opción Ahorro de almacenamiento de Google (solía llamarse Alta calidad). Esto comprime imágenes a 16 MP y videos a 1080p (un cambio que es poco probable que se note para la mayoría de las personas y propósitos).
- Dirigíte a la página de configuración de Fotos y seleccioná Ahorro de almacenamiento.
- Si cambiás a Ahorro de almacenamiento, tus fotos anteriores no se comprimirán automáticamente. Para hacerlo, en la página de configuración de Fotos, buscá el botón Recuperar almacenamiento, que comprimirá muchos (pero no todos) de tus videos y fotos existentes. Consultá la lista en la página de soporte de Google https://support.google.com/photos/answer/6220791 para ver qué imágenes se verán afectadas.
Otro recurso útil es la página Administrar almacenamiento, a la que se accede tocando Almacenamiento en la parte inferior de la columna izquierda. Esto te llevará a una página que te indicará aproximadamente cuánto tiempo más tenés antes de llenar tu espacio de almacenamiento y te ofrecerá buscar y eliminar fotos borrosas, capturas de pantalla y otras imágenes posiblemente no deseadas que estén ocupando espacio.
Decíle adiós a la basura en Gmail
Los correos electrónicos no ocupan mucho espacio, pero ¿sabes qué lo hace? Archivos adjuntos. Lo más probable es que tengas muchos archivos adjuntos antiguos en tu cuenta de Gmail que realmente no necesitás. Podés abordar este problema en los siguientes pasos:
- Dirigíte al sitio web de Gmail y escribí "has:attachment larger:10M" en el cuadro de búsqueda en la parte superior.
- Identificá cualquier mensaje con archivos adjuntos desechables y eliminálos. Desafortunadamente, no existe una buena manera de deshacerse de un archivo adjunto sin eliminar también el correo electrónico asociado, pero siempre podés reenviarte un mensaje a vos mismo y eliminar manualmente el archivo adjunto antes de eliminar el original.
- Si aún te queda poco espacio, podés cambiar 10M por cifras inferiores.
Si tendés a ignorar la mayoría, si no todos, los correos electrónicos que llegan a tu carpeta Promociones, deberías dedicarte a limpiarla. Si bien es posible que cada correo electrónico promocional no ocupe mucho espacio, pueden acumularse a lo largo de los meses.
- Si solo deseás deshacerte de todo el desorden, dirigíte a la sección Promociones, hacé clic en la pequeña casilla de verificación justo debajo del campo de búsqueda y luego seleccioná todas las conversaciones en Promociones > Borrar selección.
- Si preferís eliminar promociones específicas, abrí uno de los correos electrónicos de la empresa de la que ya no deseás recibir noticias. Después de hacer clic en el botón Cancelar suscripción al lado de la dirección de correo electrónico, dirigíte a la derecha de la dirección, hacé clic en los tres puntos y luego en Filtrar mensajes como este > Buscar. Luego podés utilizar el método anterior para deshacerte de todos los correos electrónicos de ese emisor.
Y, por supuesto, estas instrucciones también se pueden utilizar con cualquier otra carpeta de Gmail. Ahora podés deshacerte de todo por completo.
- Abrí tu carpeta Spam y hacé clic en el enlace para Eliminar todos los mensajes spam ahora.
- Abrí su carpeta Papelera y seleccione Vaciar Papelera ahora para descartar todo para siempre.
Bonus track: bloqueá spammers
Todo el mundo tiene una carpeta de mensajes de spam llena de correos electrónicos no deseados. Si bien podés dejar que los mensajes de spam sean, los mensajes de spam no leídos continuarán acumulándose hasta que Gmail los elimine después de 30 días. Y tener una carpeta de spam masiva puede reducir tu espacio de almacenamiento disponible en Gmail.
Afortunadamente, podés bloquear fácilmente a los spammers para que no puedan enviarte nuevos correos electrónicos. Simplemente dirigíte a tu carpeta de mensajes de spam , seleccioná un mensaje de correo electrónico del remitente que desea bloquear y hacé clic en el icono de tres puntos a la derecha. Luego, hacé clic en Bloquear "(Nombre)". Der esta manera, bloquearás una alternativa que puede agotar tu espacio de almacenamiento en Gmail y Google.
/https://assets.iprofesional.com/assets/png/2023/05/554060.png)
:quality(85)/https://assets.iprofesional.com/assets/jpg/2025/04/594570_landscape.jpg)
:quality(85)/https://assets.iprofesional.com/assets/jpg/2025/02/591676_landscape.jpg)
:quality(85)/https://assets.iprofesional.com/assets/jpg/2025/04/594716_landscape.jpg)
:quality(85)/https://assets.iprofesional.com/assets/jpg/2025/01/590450_landscape.jpg)
:quality(85)/https://assets.iprofesional.com/assets/jpg/2024/11/587145_landscape.jpg)
:quality(85)/https://assets.iprofesional.com/assets/jpg/2025/03/592924_landscape.jpg)
:quality(85)/https://assets.iprofesional.com/assets/jpg/2025/03/593773_landscape.jpg)
:quality(85)/https://assets.iprofesional.com/assets/jpg/2025/04/594638_landscape.jpg)
:quality(85)/https://assets.iprofesional.com/assets/jpg/2025/04/594696_landscape.jpg)
:quality(85)/https://assets.iprofesional.com/assets/jpg/2020/09/502633_landscape.jpg)
:quality(85)/https://assets.iprofesional.com/assets/jpg/2024/12/589427_landscape.jpg)
:quality(85)/https://assets.iprofesional.com/assets/jpg/2022/02/530653_landscape.jpg)