Cómo hacer una llamada internacional gratis usando WhatsApp en Android e iOS
:quality(85)/https://assets.iprofesional.com/assets/jpg/2019/12/488775.jpg)
Con WhatsApp podés ahorrar en tus llamadas internacionales. A principios de este siglo, si querías hacer una llamada internacional, tenías que usar un teléfono fijo y pagar mucho dinero por ese privilegio.
Pero con Internet esos días quedaron atrás. Las aplicaciones de mensajería instantánea como WhatsApp te permiten hacer llamadas internacionales por el costo de los datos de Internet que consumen. A continuación te explicamos cómo hacer una llamada internacional gratuita en WhatsApp e incluso reducir los datos que consumirá esa llamada.
Para realizar una llamada de WhatsApp, seleccioná el contacto al que deseás llamar. Luego elegí el ícono de teléfono o el ícono de video en la esquina superior derecha de la pantalla. WhatsApp te pedirá acceso a la cámara y al micrófono.
Cómo hacer una llamada internacional gratis en WhatsApp en Android e iOS
Para realizar una llamada en la aplicación móvil de WhatsApp, debés ir al contacto al que deseás llamar. En la esquina superior derecha, verás íconos de teléfono y video. Tocá el que quieras usar.
Si es la primera vez que realizás una llamada de este tipo, tu teléfono móvil te pedirá permiso para acceder y usar tu cámara y micrófono. Deberás aceptar para poder realizar una llamada. Entonces la llamada empezará a sonar. Podés cambiar entre llamadas de audio y video en cualquier momento tocando los íconos de video y audio. También podés silenciarte usando el ícono del micrófono.
Cómo hacer una llamada internacional gratuita en WhatsApp con la aplicación de escritorio
Primero, debemos aclarar que esto es para la aplicación de escritorio, no para la aplicación web. WhatsApp Web no proporciona una función de llamada. En la aplicación de escritorio, debés al contacto al que deseás llamar.

En la esquina superior derecha, verás íconos de teléfono y video. Hacé clic en el que desee utilizar.
Si es la primera vez que utilizás la función de llamada, tu computadora te pedirá acceso a la cámara y al micrófono.
Una vez que hagas clic en el ícono del teléfono móvil o en el ícono del video, sonará.
Incluso si elegís el ícono de teléfono, podés cambiar fácilmente a una videollamada haciendo clic en el ícono de video en el extremo izquierdo. Al hacer clic en el botón del micrófono, se silenciará.
¿Se pueden realizar llamadas en WhatsApp Web?
Actualmente, WhatsApp Web no tiene llamadas telefónicas ni videollamadas integradas.
¿Cómo puedo agregar un número internacional a WhatsApp?
Si la persona a la que llamás ya está en la lista de contactos de tu teléfono móvil, también aparecerá en WhatsApp.
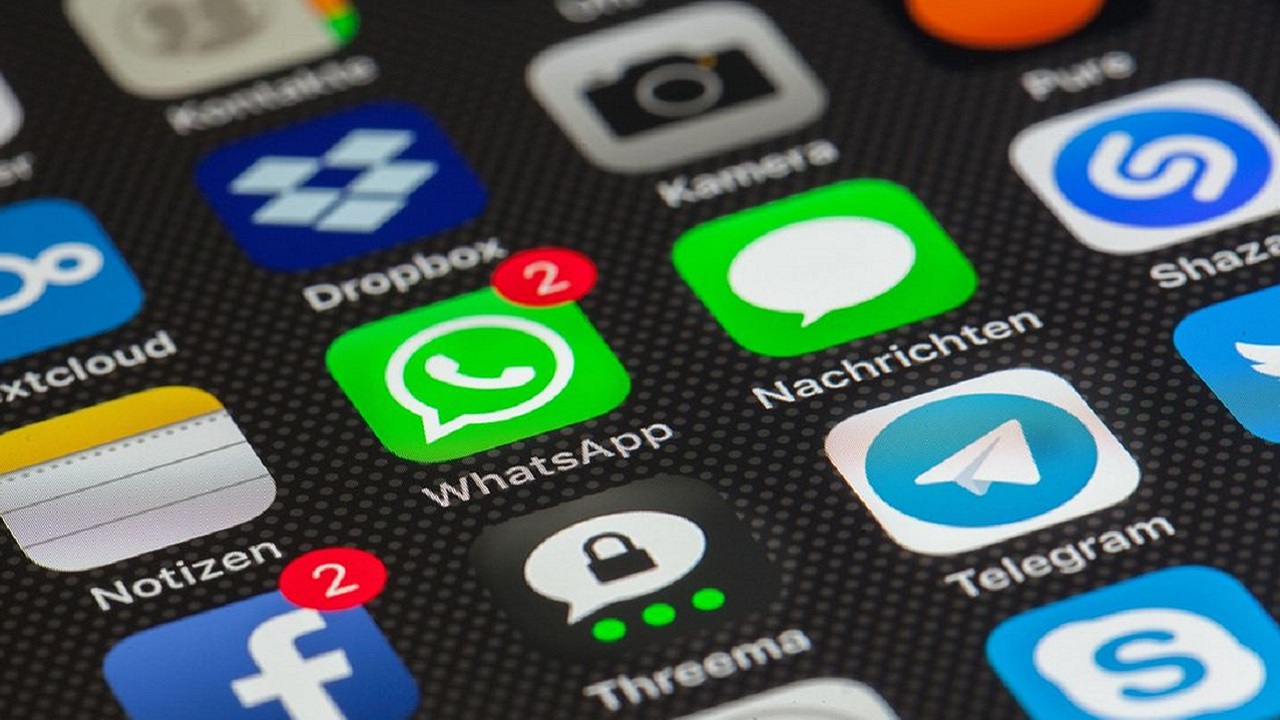
¿Cómo puedo reducir la cantidad de datos de Internet para cada llamada de WhatsApp?
En la aplicación móvil, debés ir a Configuración > Almacenamiento y datos. Alterná la opción Usar menos datos para llamadas. Esto reducirá la cantidad de datos que se toman de tu plan de Internet cuando realizás llamadas telefónicas de WhatsApp. Sin embargo, la desventaja es que la calidad de la llamada puede verse ligeramente afectada.
¿Es necesario añadir el código de marcación internacional en cada llamada de WhatsApp?
Sí. Para que WhatsApp sepa el origen del país de la persona a la que llamás, necesita el código de marcación del país. Debés tener en cuenta que en lugar del 0 al comienzo del código de marcación, debés escribir un +. Podés lograr esto manteniendo presionada la tecla 0 en un dispositivo móvil.
¿WhatsApp cobra por las llamadas internacionales?
Las llamadas de WhatsApp son gratuitas. La cantidad de datos deducida de tu plan mensual de datos de Internet es el único "costo" real. Esto no es un problema si tenés un plan de datos ilimitado.
Requisitos para hacer llamadas de WhatsApp desde Windows y Mac
Estos son algunos requisitos que debés cumplir para realizar llamadas de voz y videollamadas encriptadas de extremo a extremo en la aplicación de escritorio de WhatsApp.
- La aplicación WhatsApp debe estar vinculada a tu cuenta de WhatsApp en una computadora de escritorio o Mac.
- Un micrófono que funcione y una cámara web.
- Las funciones de llamadas de voz y video son compatibles con Windows 10 de 64 bits, versión 1903 y posteriores, y macOS 10.13 y posteriores.
- La última versión de WhatsApp ejecutándose en tu teléfono.
- Una buena y estable conexión a Internet.
Aseguráte de tener listos todos estos requisitos antes de continuar con la siguiente sección del artículo. En primer lugar, debemos descargar la aplicación WhatsApp y vincular tu cuenta a la misma.
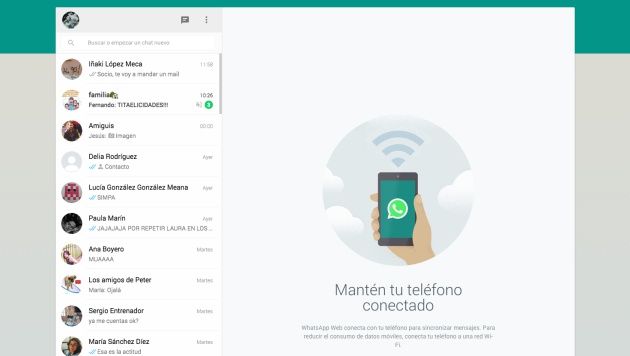
Cómo instalar y vincular tu cuenta de WhatsApp a la aplicación para Windows y Mac
Debés tener en cuenta que no podés crear una nueva cuenta en WhatsApp, sino solo vincular una cuenta existente. Las funciones de llamadas de voz y video no están disponibles si usás WhatsApp directamente desde tu navegador web.
- Descargá la aplicación WhatsApp desde Microsoft Store o Mac App Store.
- Abrí la aplicación WhatsApp en tu computadora. Hacé clic en Comenzar y accedé al código QR para escanear. Ahora, necesitás tu teléfono donde está la cuenta de WhatsApp que deseás usar en la computadora.
- Abrí WhatsApp en tu teléfono y tocá el ícono de tres puntos en la esquina superior derecha.
- Tocá Dispositivos vinculados.
- Ahora, tocá Vincular un dispositivo.
- Ahora, escaneá el código QR en la aplicación WhatsApp en tu PC o Mac para vincular tu cuenta de WhatsApp a su sistema.
Ahora que iniciaste sesión en WhatsApp en tu PC o Mac, veamos cómo hacer llamadas en WhatsApp.
Cómo hacer llamadas en la aplicación de escritorio de WhatsApp
- Abrí la aplicación WhatsApp en tu computadora y abrí el chat al que deseás llamar.
- Hacé clic en el botón de llamada de voz en la esquina superior derecha del chat.
- Hacé clic en Sí para proporcionar acceso a WhatsApp a tu micrófono. Ahora se realizará la llamada.
- Una vez que se conecta la llamada, permanecerá como una ventana anclada y también funcionará como una superposición en otras aplicaciones.
- En caso de que desees cambiar el micrófono o el altavoz, hacé clic en la ventana anclada para expandir y hacé clic en el icono de tres puntos.
- Seleccioná un nuevo dispositivo de la lista de opciones disponibles.
Cómo hacer videollamadas de WhatsApp en una computadora portátil Mac o Windows
- Abrí la aplicación WhatsApp y seleccioná el chat en el que deseás realizar una videollamada.
- Hacé clic en el botón de videollamada en la esquina superior derecha del chat.
- Seleccioná sí para proporcionar acceso a la cámara web para WhatsApp. En caso de que no hayas proporcionado el acceso al micrófono, es posible que recibas un cuadro emergente similar.
- Ahora se realizará su videollamada. La ventana de la llamada se fijará en la esquina de la pantalla si deseas acceder a otras aplicaciones durante la llamada.
- En caso de que desees cambiar tu cámara web, micrófono o altavoz, expandí la ventana de la videollamada con un solo clic y hacé clic en el ícono de tres puntos en la barra de herramientas.
- Ahora verás opciones para cambiar la cámara web, el micrófono y el altavoz.
Cómo cambiar entre llamadas de voz y videollamadas en la aplicación de escritorio de WhatsApp
Si ya está en una llamada de voz en la aplicación de escritorio de WhatsApp, es muy sencillo cambiar a una videollamada. Todo lo que necesitás es hacer clic en el ícono de videollamada en la pantalla de llamada de voz.
Esto notificará al participante del otro lado de la línea que estás solicitando cambiar a una videollamada. Una vez que acepte, podrás encender su video y continuar con la videollamada.
Cómo recibir llamadas de voz o video en la aplicación de escritorio de WhatsApp
Debés habilitar las notificaciones para WhatsApp en tu computadora portátil dentro de la configuración del sistema y también en la aplicación WhatsApp. Así podrás recibir llamadas de voz y video de WhatsApp en la aplicación de escritorio, con los siguientes pasos:
- Abrí la aplicación Configuración en su PC y hacé clic en Sistema > Notificaciones.
- Activá la opción de Notificaciones y aseguráte de haber activado también la opción de WhatsApp.
- A continuación, abrí la aplicación WhatsApp en tu computadora y hacé clic en el botón Configuración en la esquina inferior izquierda.
- Hacé clic en el panel de Notificaciones en la barra lateral y activá el interruptor de Llamadas.
- Ahora podrás recibir llamadas de voz o videollamadas en la aplicación de escritorio de WhatsApp.
Eso es todo lo que necesita saber para realizar llamadas de voz y videollamadas en la aplicación de escritorio de WhatsApp. Recordá que las llamadas grupales no están disponibles para la aplicación de escritorio de WhatsApp, que se puede descargar e instalar gratis en Windows y Mac.
/https://assets.iprofesional.com/assets/jpg/2024/03/570322.jpg)