Cómo compartir archivos grandes a través de la web con estos 4 servicios
:quality(85)/https://assets.iprofesional.com/assets/jpg/2023/03/550932.jpg)
No faltan formas de compartir archivos con otras personas, ya sea que desees enviarlos en un chat grupal, adjuntarlos a un correo electrónico o hacerles ping a través de AirDrop o Near Share. Todos funcionan perfectamente, pero son mejores para archivos más pequeños.
Si tenés un archivo más grande para enviarle a alguien, como un video de alta resolución o un archivo compuesto por muchos archivos diferentes, por ejemplo, podés comenzar a tener problemas.
Los clientes de correo electrónico pueden rechazar tu archivo por ser demasiado grande o puede que tengas que esperar un rato para que el archivo se transfiera a través de un protocolo como Bluetooth.
Además, si deseás limitar la cantidad de tiempo que un archivo está disponible para descargar, o si deseás limitar quién tiene acceso y el tipo de acceso que tiene, probablemente sea mejor una aplicación con más funciones.
Sin embargo, tenés buenas opciones a mano. Todos los servicios populares de almacenamiento en la nube, como Apple iCloud, Google Drive o Microsoft OneDrive, vienen con opciones flexibles para compartir archivos integradas.
Sin embargo, si no usás una o preferís no usar la tuya para compartir datos, también encontrarás aplicaciones dedicadas que solo comparten archivos y nada más. A continuación, las opciones para compartir archivos que ofrecen Apple, Google y Microsoft, junto con una aplicación de terceros.

Compartir archivos grandes con iCloud Drive de Apple
Con un tamaño máximo de archivos compartidos que llega a los 50 GB, Apple te permite cargar archivos a tu almacenamiento en la nube a través de iCloud Drive en la web haciendo clic en el botón de carga en la parte superior.
También podés cargar archivos usando la carpeta iCloud Drive en macOS, iCloud para Windows o la aplicación Archivos para iOS. Para compartir un archivo desde la interfaz web, hacé clic en los tres puntos junto al nombre del archivo, luego elegí Colaborar con otros para abrir un nuevo cuadro de diálogo.
Hacé clic en Opciones para compartir para elegir quién puede acceder al archivo: las personas que hayas invitado específicamente o cualquiera que encuentre el enlace. También podés elegir si las personas con las que estás compartiendo el archivo pueden editarlo.
Marcá la casilla denominada Cualquiera puede agregar más personas si deseás permitir que las personas con las que lo estás compartiendo compartan el archivo. Seleccioná Copiar enlace y, si compartís el enlace con personas específicas, deberá ingresar sus direcciones de correo electrónico.
Hacé clic en Compartir y iCloud Drive generará un enlace al archivo que luego podrás compartir por correo electrónico, mensaje instantáneo o como desees. No podés establecer fechas de vencimiento en los enlaces que has compartido, pero podés revocar el acceso a personas específicas o desactivar enlaces en cualquier momento: simplemente hacé clic en los tres puntos al lado del archivo y Colabore con otros.
Si estás en tu iPhone, podés encontrar las mismas opciones para compartir manteniendo presionado un archivo en la aplicación Archivos y luego eligiendo Compartir y colaborar en el menú desplegable.
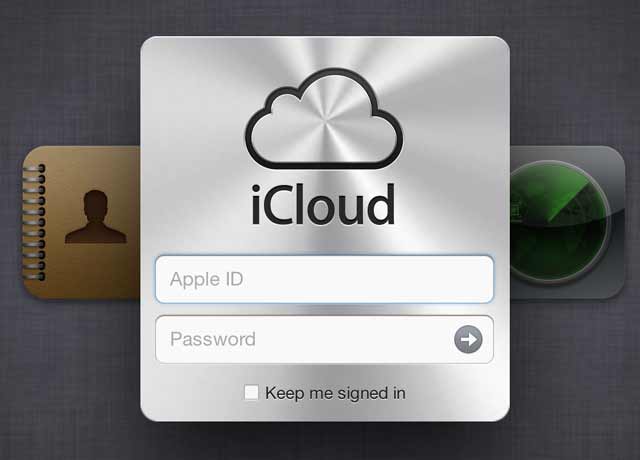
Compartir archivos grandes con Google Drive
Google Drive te permite compartir con personas específicas o grupos más grandes. Tenés una variedad de opciones para compartir archivos si sos usuario de Google Drive. Desde la interfaz web, podés hacer clic en Nuevo > Carga de archivos para cargar archivos de hasta un impresionante tamaño de 5 TB.
También podés usar el cliente de escritorio de Google Drive para sincronizar archivos desde tu computadora Windows o macOS o la aplicación Google Drive para Android o iOS para cargar archivos desde tu celular.
Cuando un archivo esté cargado y listo para compartir, hacé clic en los tres puntos junto a él en la interfaz web y luego Compartir. El siguiente cuadro de diálogo ofrece varias opciones para compartir el archivo.
Para generar un enlace que cualquiera pueda usar, hacé clic en Restringido y cambiálo a Cualquiera que tenga el enlace. Este enlace lo podés compartir en las redes sociales, en mensajes o donde quieras. Una vez creado el enlace, hacé clic en Visor a la derecha para cambiar el nivel de acceso: Visor (solo lectura), Comentador o Editor.
Esas dos últimas opciones sólo marcan la diferencia para los archivos que se pueden editar (como los documentos de Google Docs), no para los documentos que necesitan aplicaciones externas.
También podés hacer clic dentro del cuadro Agregar personas y grupos para ingresar contactos específicos con los que deseás compartir el archivo a través de sus direcciones de correo electrónico. Esto requiere que tus contactos inicien sesión para ver el archivo y te ayuda a gestionar el acceso de forma más deliberada que con un enlace.
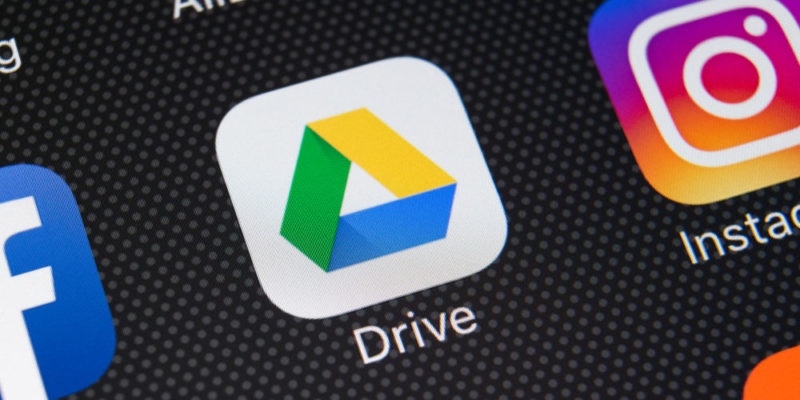
El menú desplegable a la derecha te permite elegir entre los niveles de acceso de Visor, Comentarista y Editor, y tenés la opción de notificar a tus contactos que se ha compartido un archivo y dejar un mensaje si es necesario.
Google Drive no te ofrece la opción de establecer fechas de caducidad en archivos compartidos, pero para revocar el acceso a ellos, podés volver al mismo cuadro de diálogo Compartir. Las mismas opciones están disponibles en la aplicación móvil si tocás los tres puntos al lado de un archivo y luego Compartir o Administrar acceso.
Compartir archivos grandes con Microsoft OneDrive
Con un tamaño máximo de archivos compartidos de 250 GB, OneDrive te permite adjuntar mensajes a invitaciones para compartir archivos. Si Microsoft es tu proveedor de almacenamiento en la nube preferido, algo lógico si pasás la mayor parte de tu tiempo en Windows, podés compartir archivos a través de la interfaz web, o de la carpeta OneDrive en Windows, o de OneDrive para macOS o de OneDrive para Android o iOS.
En la web, hacé clic en los tres puntos junto a un archivo y luego en Compartir para compartirlo con otras personas. El siguiente cuadro de diálogo le ofrece dos opciones:
- Para compartir el archivo con personas específicas, ingresá sus nombres en el cuadro Para y agregá un mensaje para adjuntarlo a la invitación para compartir si lo deseás. Hacé clic en Enviar para compartir el archivo.
- También podés hacer clic en Copiar para crear un enlace a tu archivo que pueda compartirse en cualquier lugar, desde foros hasta redes sociales.
Ambas opciones tienen una configuración "Cualquiera con el enlace puede editar" junto a ellas. Hace clic en esa opción para configurar los privilegios de edición, una fecha de vencimiento para el enlace para compartir y, si es necesario, una contraseña para acceder al archivo.
Para cambiar cualquiera de estas configuraciones después de que el archivo se haya compartido o revocar el acceso a él por completo, hacé clic en los tres puntos al lado de un archivo y luego en Administrar acceso.
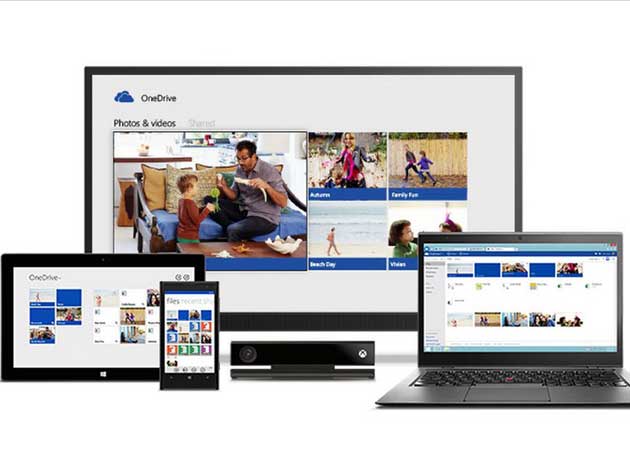
Compartir archivos grandes con WeTransfer
WeTransfer, que está disponible en la web, Android y iOS, te permite compartir archivos de hasta 2 GB de tamaño de forma gratuita. Pagás 12 dólares al mes por una cuenta Pro y ese máximo sube a 200 GB; pagás 23 dólares al mes por una cuenta Premium y no hay límites de tamaño de archivo.
Si el archivo que necesitás enviar tiene un tamaño inferior a 2 GB, ni siquiera necesitás registrarte para obtener una cuenta. Simplemente acepte los términos y condiciones en el sitio web de WeTransfer y estarás listo para comenzar a cargar.
Seleccioná Cargar archivos para elegir el archivo o archivos que deseás enviar desde tu computadora. Hacé clic en los tres puntos para elegir entre Enviar transferencia por correo electrónico u Obtener enlace de transferencia.
El primero maneja todo a través de direcciones de correo electrónico y recibirás confirmación cuando se descargue un archivo; este último te proporciona un enlace que podés compartir con cualquier persona, sin confirmaciones.
Cuando todo esté listo, hacé clic en Transferir u Obtener un enlace para compartir el archivo. Recibirás un mensaje de confirmación en pantalla y un enlace para copiar, si has elegido esa opción.
Si te registraste para obtener una cuenta WeTransfer, gratuita o no, podés realizar un seguimiento de cuántas veces se ha descargado el archivo iniciando sesión en tu cuenta y seleccionando Transferencias en la parte superior.
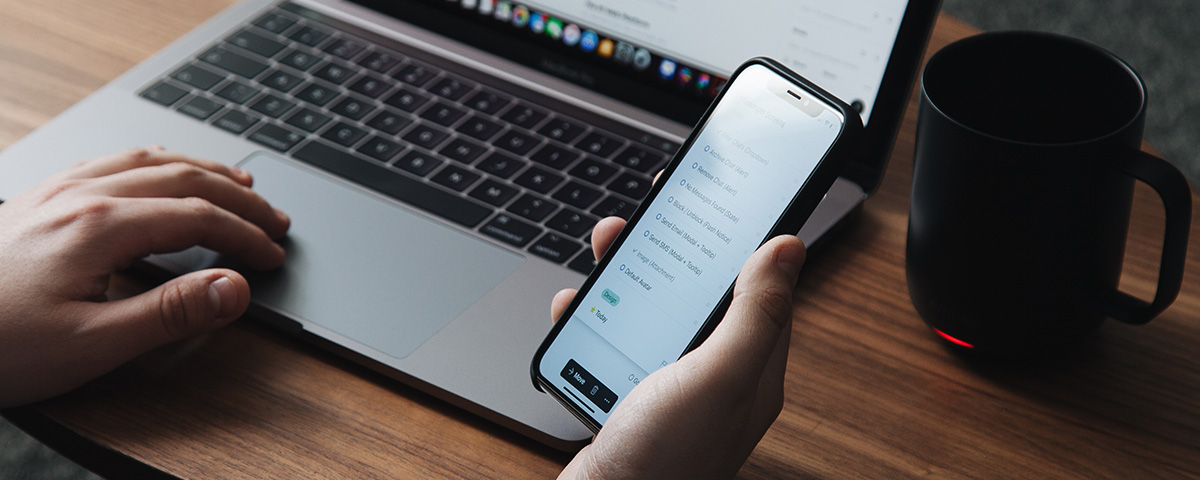
Para ambos métodos, existe una variedad de otras opciones: algunas que están disponibles para cuentas gratuitas y otras que no. Por ejemplo, podés configurar fondos de pantalla personalizados para la página de descarga (aunque habrá anuncios en la cuenta gratuita).
También podés establecer un tiempo de caducidad personalizado (hasta siete días en la cuenta gratuita o ilimitado en las cuentas pagas) y establecer una contraseña para el archivo compartido (si es un usuario pago). También existe la opción de agregar un mensaje al compartir el archivo, independientemente de si pagás.
/https://assets.iprofesional.com/assets/jpg/2018/08/464212.jpg)
:quality(85)/https://assets.iprofesional.com/assets/jpg/2025/02/592396_landscape.jpg)
:quality(85)/https://assets.iprofesional.com/assets/jpg/2025/02/592200_landscape.jpg)
:quality(85)/https://assets.iprofesional.com/assets/jpg/2024/11/587771_landscape.jpg)
:quality(85)/https://assets.iprofesional.com/assets/jpg/2024/08/583161_landscape.jpg)
:quality(85)/https://assets.iprofesional.com/assets/jpg/2025/03/593700_landscape.jpg)
:quality(85)/https://assets.iprofesional.com/assets/jpg/2024/11/587466_landscape.jpg)
:quality(85)/https://assets.iprofesional.com/assets/jpg/2024/08/582110_landscape.jpg)
:quality(85)/https://assets.iprofesional.com/assets/jpg/2024/05/573246_landscape.jpg)
:quality(85)/https://assets.iprofesional.com/assets/jpg/2024/11/587964_landscape.jpg)
:quality(85)/https://assets.iprofesional.com/assets/jpg/2025/03/592854_landscape.jpg)
:quality(85)/https://assets.iprofesional.com/assets/jpeg/2025/03/593695_landscape.jpeg)
:quality(85)/https://assets.iprofesional.com/assets/jpg/2025/03/593290_landscape.jpg)
:quality(85)/https://assets.iprofesional.com/assets/jpg/2025/03/593687_landscape.jpg)