Aumentá tu seguridad con esta guía paso a paso para WhatsApp, Instagram, Tik Tok y tu PC
:quality(85)/https://assets.iprofesional.com/assets/jpg/2023/08/558154.jpg)
La autenticación de dos factores basada en SMS (2FA, sigla en inglés), que envía un código a través de mensajes de texto como una forma de asegurarse de que sos vos quien accede a tu cuenta en lugar de un intruso, es mejor que nada, pero no es tan bueno.
Si deseás usar 2FA para proteger tus redes sociales u otros servicios, usar mensajes de texto no es el camino para seguir. Es mucho mejor usar una aplicación de autenticación de terceros o una clave de seguridad de hardware.
¿Qué son las llaves de seguridad?
Las llaves de seguridad son el método más seguro de usar. Se pueden conectar a tu sistema mediante USB-A, USB-C, Lightning o NFC, y son lo suficientemente pequeños como para llevarlos en un llavero. Utilizan una variedad de estándares de autenticación: FIDO2, U2F, tarjeta inteligente, OTP y OpenPGP 3.
Cuando insertás una clave de seguridad en tu computadora o conectás una de forma inalámbrica, tu navegador emite un desafío a la clave, que incluye el nombre de dominio del sitio específico al que intentás acceder.
Esto evita que iniciés sesión accidentalmente en un sitio de "phishing". Luego, la clave firma en forma criptográfica y permite el desafío, lo que le permite iniciar sesión en el servicio.
Muchos sitios admiten estas claves de seguridad, incluidos Twitter, Facebook, Google, Instagram y otros. Lo mejor que podés hacer es consultar el sitio web de tu clave de seguridad preferida y ver qué servicios son compatibles.

¿Qué son las aplicaciones de autenticación?
Pero si bien las llaves de seguridad físicas son el método más seguro, no son las más convenientes. Si no deseás llevar, y posiblemente perder, una clave física, usar una aplicación de autenticación en tu teléfono móvil es la mejor manera de hacerlo.
Las aplicaciones de autenticación generan códigos de acceso numéricos únicos que cambian aproximadamente cada minuto. Cuando iniciás sesión en tu servicio o aplicación, te pedirá su código de autenticación; simplemente abrí la aplicación para encontrar el código generado aleatoriamente requerido para pasar la seguridad.
Las opciones populares son Authy, Google Authenticator y Microsoft Authenticator. Estas aplicaciones en su mayoría siguen el mismo procedimiento cuando agregás una nueva cuenta: escanea un código QR asociado con tu cuenta y se guarda en la aplicación.
La próxima vez que iniciés sesión en tu servicio o aplicación, te pedirá un código numérico; simplemente abrí la aplicación de autenticación para encontrar el código generado aleatoriamente requerido para pasar la seguridad.
A continuación, te explicaremos cómo configurar 2FA en algunas de los sitios y servicios en línea más populares. No todos permiten aplicaciones de autenticación; en ese caso, enumeramos lo que está disponible.
La mayoría de las siguientes instrucciones son para sitios web; si podés usar una aplicación móvil, también se te darán instrucciones para eso.
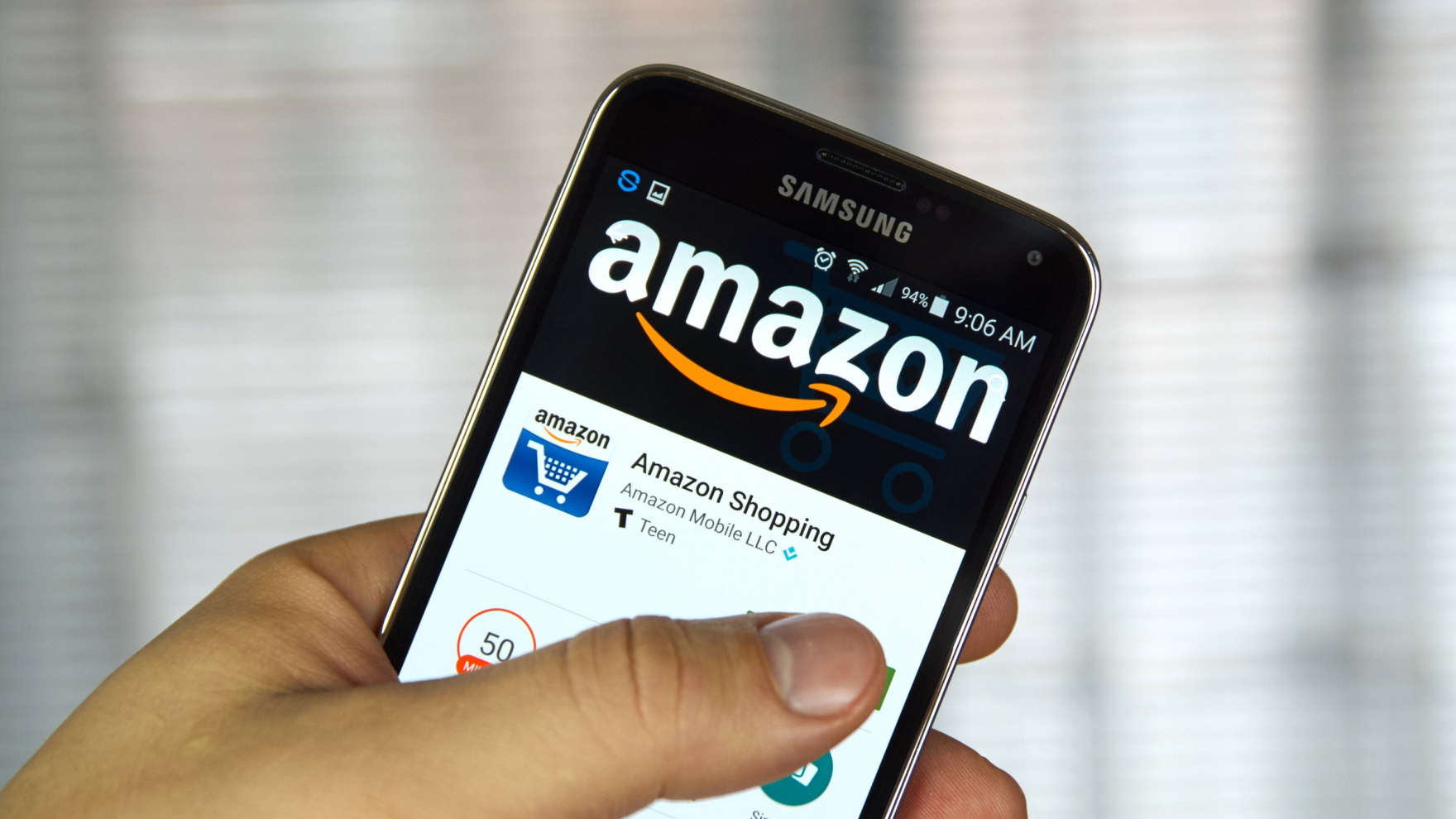
Amazon
- Iniciá sesión en tu cuenta de Amazon.
- Pasá el cursor sobre Cuentas y listas (en la esquina superior derecha) y dirigíte a Cuenta > Inicio de sesión y seguridad.
- Desplazáte hacia abajo hasta la verificación en dos pasos y hace clic en el botón Editar. Es posible que se te solicite que vuelvas a ingresar tu contraseña.
- Hacé clic en Comenzar y Amazon te guiará a través del proceso de registro de tu aplicación de autenticación preferida sincronizándola a través de un código QR.
Si lo deseás, también podés registrar un número de teléfono para usarlo como texto de respaldo 2FA. Amazon también te permite optar por no participar en 2FA para cualquier dispositivo específico.
También podés activar 2FA en las aplicaciones de Amazon para Android e iOS.
- Tocá el icono de persona en la parte inferior (segundo desde la izquierda).
- Dirigíte a Tu cuenta > Inicio de sesión y seguridad.
- Debería estar disponible la misma selección de verificación en dos pasos, con el mismo botón Editar.
iOS y macOS
Si usás cualquier dispositivo Apple, activá 2FA a través de su ID de Apple; podés hacerlo en tu dispositivo móvil o en la web. También recibirás cualquier código de verificación a través del sistema de Apple; aquí no hay aplicaciones de autenticación de terceros.
Apple agregó recientemente la capacidad de usar claves de seguridad físicas si tenés un iPhone con iOS 16.3 o posterior, un iPad con iPadOS 16.3 o posterior, o una Mac con macOS Ventura 13.2; necesitarás tener al menos dos claves para usar esta función.

Algunas otras cosas para tener en cuenta, como se detalla en la página de soporte de Apple: si activás 2FA, tenés dos semanas para cambiar de opinión, y después de eso, es un trato hecho: no podés desactivarlo.
Una vez que se establece 2FA, cada vez que iniciés sesión con tu ID de Apple en un nuevo dispositivo, recibirás una notificación en un dispositivo confiable y tendrás que aprobar el inicio de sesión.
Y finalmente, una vez que inicies sesión en un dispositivo con el código de verificación, se considerará un dispositivo confiable y no tendrás que volver a usar un código, a menos que cierres sesión, cambies tu contraseña o borres el dispositivo. Finalmente, necesitarás un número de teléfono confiable para establecer 2FA.
iOS
- Dirigíte a Configuración > (Tu nombre) > Contraseña y seguridad.
- Seleccioná Activar la autenticación de dos factores y seguí las instrucciones.
Mac OS
- Desde tu menú de Apple (el ícono de Apple en la esquina superior izquierda), dirigíte a Configuración del sistema (para versiones anteriores de macOS, Preferencias del sistema), luego hacé clic en tu nombre (o ID de Apple).
- Seleccioná Contraseña y seguridad.
- Buscá Autenticación de dos factores. Seleccioná Activar y seguí las instrucciones.
La forma de acceder a la configuración 2FA de Facebook es un poco diferente dependiendo de si utilizás la aplicación móvil o la aplicación web, y Facebook tiende a actualizar ambos diseños con frecuencia.
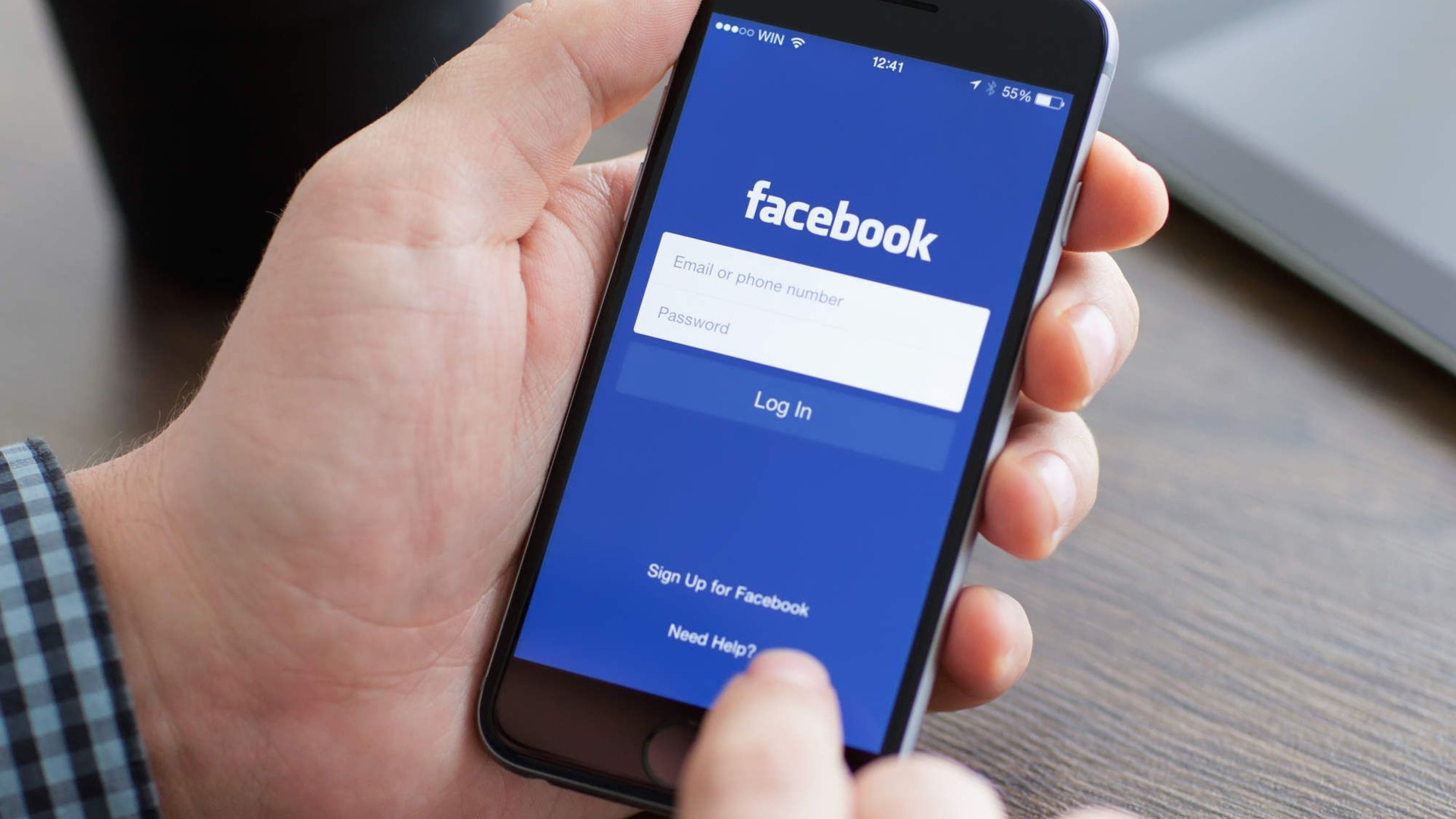
En la aplicación móvil
- Accedé a su configuración de privacidad tocando tu icono personal en la esquina superior derecha (Android) o en la esquina inferior derecha (iOS).
- Desplazáte hasta la parte inferior para encontrar el menú Configuración y privacidad. Presioná Configuración > Seguridad e inicio de sesión y seleccioná Configurar autenticación de dos factores.
Podés optar por un mensaje de texto, una aplicación de autenticación o una clave de seguridad; también puede usar uno de estos como método de respaldo.
En la web
- Hacé clic en su icono personal en la esquina superior derecha.
- Seleccioná Configuración y privacidad > Configuración > Seguridad e inicio de sesión.
- Bajo el encabezado Recomendado, encontrarás Configurar la autenticación de dos factores. En la página siguiente, hacé clic en el botón Configuración junto a la aplicación de autenticación para iniciar el proceso.
Podés activar 2FA fácilmente en tus cuentas de Google. Por ejemplo, Gmail, YouTube o Google Maps.
En la web
- Dirígíte a la página de tu cuenta de Google.
- Hacé clic en Seguridad > Verificación en dos pasos y seguí las instrucciones.
Después de eso, Google primero enviará mensajes a tu teléfono móvil que te permitirán seleccionar Sí o No cuando se produzca un intento de inicio de sesión. Si eso no funciona, llamará o enviará un mensaje de texto.

Al igual que Apple, Google tiene su propio sistema 2FA, pero a diferencia de Apple, podés usar una aplicación de autenticación como respaldo, junto con texto, códigos de respaldo o una clave de seguridad (ya sea una clave física o su teléfono). Si tenés un iPhone, deberás instalar la aplicación Google Smart Lock .
También podés generar códigos de respaldo para el acceso sin conexión. Google genera 10 códigos a la vez y están diseñados para ser de un solo uso, por lo que una vez que hayas utilizado uno con éxito, tachálo, suponiendo que los haya impreso, porque ya no funcionará.
Instagram agregó 2FA a su aplicación móvil en 2017, pero también podés activarlo a través de la web.
En la aplicación móvil
- Tocá el ícono de tu perfil en la esquina inferior derecha y seleccioná el menú de hamburguesas en la esquina superior derecha.
- Seleccioná Configuración > Seguridad.
- Elegí el elemento del menú para la autenticación de dos factores.
- Tocá el botón Comenzar. Podés alternar entre uno de los tres tipos: una aplicación de autenticación (Instagram elegirá una que ya esté instalada o recomendará una para descargar); usar WhatsApp para generar un código de inicio de sesión; o usar un mensaje de texto.
En la web
- Hacé clic en el icono de tu perfil en la esquina superior derecha.
- Seleccioná el engranaje de configuración en el menú desplegable.
- Seleccioná Privacidad y seguridad y desplazáte hacia abajo hasta Autenticación de dos factores. Podés elegir una aplicación de autenticación o un mensaje de texto como tu método 2FA, pero WhatsApp no está disponible en la web.
Microsoft Windows
- Iniciá sesión en tu cuenta de Microsoft y buscá el menú Seguridad.
- Encontrarás el enlace para establecer 2FA para tu cuenta de Microsoft en la parte superior de la página de Seguridad.
- Deberías ver Verificación en dos pasos en el encabezado principal a la derecha de Seguridad y Cambiar contraseña. Si no está allí, desplazáte hacia abajo hasta la sección Seguridad adicional. Buscá Verificación en dos pasos y hacé clic en el enlace de configuración.
- Se te guiará a través de los pasos necesarios para usar la aplicación Microsoft Authenticator o una aplicación de autenticación diferente. También podrás crear contraseñas para aplicaciones que no acepten 2FA.
- En la sección Seguridad adicional, también podés hacer que tu cuenta no tenga contraseña; en otras palabras, iniciarías sesión con una aplicación de autenticación, Windows Hello, una clave de seguridad o códigos SMS.

Tik Tok
- Para configurar 2FA en Tik Tok en un dispositivo móvil, tocá el ícono de tu perfil en la esquina inferior derecha, luego hacé clic en las tres líneas en la esquina superior derecha de la pantalla.
- Dirigíte a Ajustes y privacidad > Seguridad y buscá la verificación en dos pasos.
Desafortunadamente, TikTok solo ofrece enviar un código de verificación a través de un mensaje de texto o correo electrónico.
Twitter (o X)
En la aplicación móvil
- Tocá su icono personal en la parte superior izquierda de la pantalla y seleccioná Configuración y soporte > Configuración y privacidad > Seguridad y acceso a la cuenta > Seguridad.
- Presioná Autenticación de dos factores. Tenés la opción de usar un mensaje de texto (si sos miembro de Twitter Blue) aplicación de autenticación o seguridad. También podés obtener un código de respaldo de un solo uso por si acaso.
En la web
- Hacé clic en Más en el menú de la izquierda.
- Al igual que en la aplicación móvil, dirigíte a Configuración y soporte > Configuración y privacidad > Seguridad y acceso a la cuenta > Seguridad.
- Hacé clic en Autenticación de dos factores. Obtendrás las mismas opciones que en la aplicación móvil.
- Abrí WhatsApp y buscá el menú Configuración debajo del ícono de puntos en la esquina superior derecha.
- Buscá en Cuenta > Verificación en dos pasos > Activar.
- La aplicación te pedirá que ingreses un PIN de seis dígitos para usarlo como verificación; después de eso, lo solicitará la próxima vez que registrés tu número de teléfono móvil y también de vez en cuando, para que no quieras olvidarlo. Opcionalmente, podés agregar una dirección de correo electrónico en caso de que olvide su PIN.
Tener un correo electrónico asociado con tu cuenta de WhatsApp es importante: si no tenés uno y olvidás tu PIN, tendrás que esperar siete días antes de poder restablecerlo. Del mismo modo, debés tener cuidado con los correos electrónicos que te alientan a desactivar 2FA si no lo solicitaste vos mismo.
/https://assets.iprofesional.com/assets/jpg/2023/08/558129.jpg)
:quality(85)/https://assets.iprofesional.com/assets/jpg/2025/03/593716_landscape.jpg)
:quality(85)/https://assets.iprofesional.com/assets/jpg/2025/02/591451_landscape.jpg)
:quality(85)/https://assets.iprofesional.com/assets/jpg/2025/03/593800_landscape.jpg)
:quality(85)/https://assets.iprofesional.com/assets/jpg/2025/03/593155_landscape.jpg)
:quality(85)/https://assets.iprofesional.com/assets/jpg/2025/03/593483_landscape.jpg)
:quality(85)/https://assets.iprofesional.com/assets/jpg/2025/03/593058_landscape.jpg)
:quality(85)/https://assets.iprofesional.com/assets/jpg/2024/12/588646_landscape.jpg)
:quality(85)/https://assets.iprofesional.com/assets/jpg/2025/03/593791_landscape.jpg)
:quality(85)/https://assets.iprofesional.com/assets/jpg/2025/03/593767_landscape.jpg)
:quality(85)/https://assets.iprofesional.com/assets/jpg/2024/07/580670_landscape.jpg)
:quality(85)/https://assets.iprofesional.com/assets/jpg/2024/05/574135_landscape.jpg)
:quality(85)/https://assets.iprofesional.com/assets/jpg/2025/03/592552_landscape.jpg)
:quality(85)/https://assets.iprofesional.com/assets/jpg/2023/01/548716_landscape.jpg)