¿Necesitás imprimir un chat de WhatsApp?: aplicá estos trucos para iPhone y Android
:quality(85)/https://assets.iprofesional.com/assets/jpg/2023/05/554509.jpg)
Hay momentos en los que necesitás imprimir tus mensajes de WhatsApp. En lugar de tomar docenas de capturas de pantalla e imprimirlas, exportá un chat de la aplicación de mensajería instantánea de la empresa Meta en tu teléfono móvil y usá la impresora doméstica o de la oficina para obtener impresiones.
WhatsApp te permite hacer una copia de seguridad de tu chat y medios en servicios en la nube como iCloud y Google Drive en iPhone y Android. Sin embargo, el archivo de respaldo solo es visible en WhatsApp.
Si deseás guardar valiosos recuerdos de WhatsApp en papel o usarlos como cobertura legal en una situación determinada, exportá el chat de WhatsApp a un archivo .TXT e imprimílo. La exportación de un chat de WhatsApp está disponible en iPhone y Android. Comenzaremos con la aplicación de Android y pasaremos a la versión de iPhone.
Imprimí un chat de WhatsApp en Android
- Abrí WhatsApp en tu teléfono móvil con el sistema operativo Android y seleccioná el hilo que deseás imprimir.
- Tocá el menú de tres puntos verticales en la esquina superior derecha.
- Expandí más.
- Seleccioná Exportar chat.
- Podés exportar el chat sin medios o con medios. Exportar chat con medios aumentará el tamaño del archivo. Seleccioná Sin medios.
- WhatsApp exporta un archivo con tus mensajes y abre la hoja para compartir de Android para guardarlo.
- Podés cargar el archivo en Google Drive, enviarlo un correo electrónico a alguien, o través de Bluetooth a una PC o Mac y simplemente guardarlo en tu administrador de archivos preferido.
Después de exportar un chat de WhatsApp, imprimilo siguiendo los pasos a continuación:
- Si guardaste el archivo exportado en la carpeta Documentos, abrílo en tu aplicación de administrador de archivos.
- Seleccioná el archivo .TXT y abrílo con Google Docs.
- Podés consultar todo tu historial de WhatsApp con el destinatario desde el primer día. El archivo muestra la fecha, la hora y los mensajes.
- Tocá el menú de tres puntos verticales en la esquina superior derecha y habilitá Diseño de impresión.
- Seleccioná Compartir y exportar y tocá Imprimir.
- Seleccioná tu impresora preferida en el siguiente menú, realizá los cambios necesarios e imprimí tus mensajes de WhatsApp.
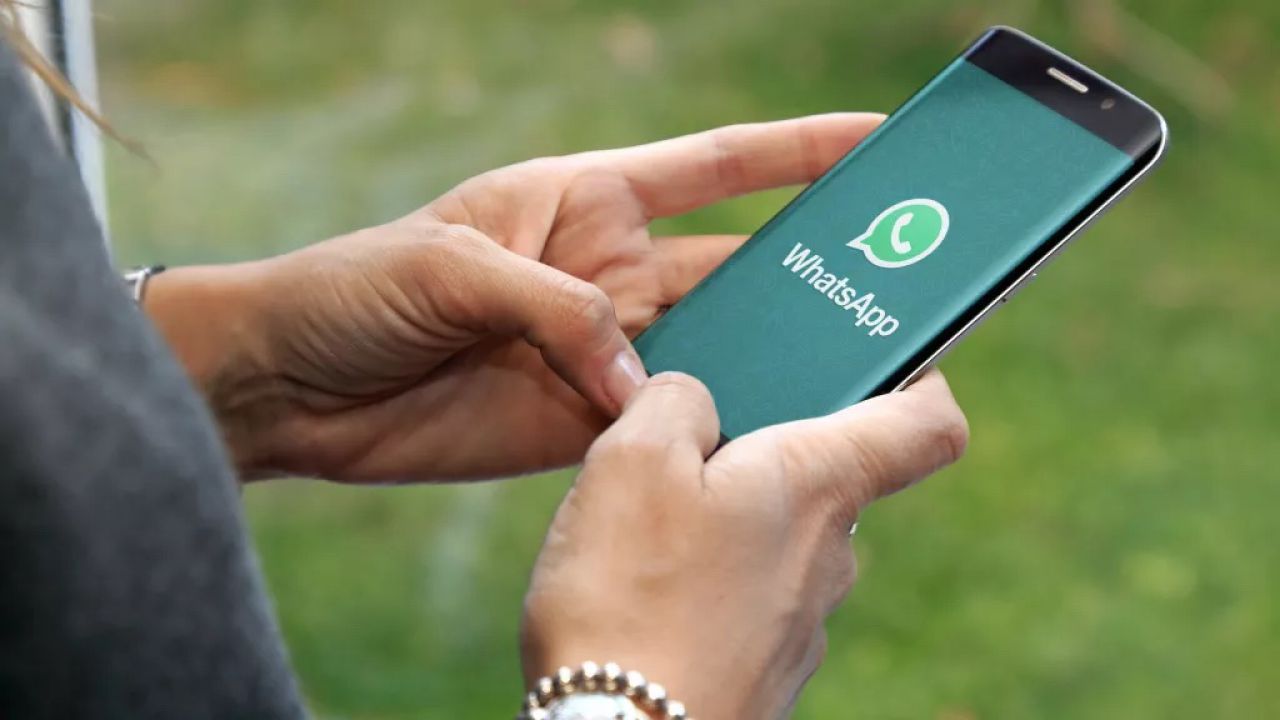
Imprimí tus mensajes de WhatsApp en iPhone
También podés imprimir tus mensajes de WhatsApp desde tu iPhone. Así es cómo debés hacerlo:
- Abrí WhatsApp y seleccioná el chat que deseás imprimir.
- Tocá el nombre del contacto en la parte superior.
- Desplazáte hasta Exportar chat.
- Exportá un chat con o sin medios.
- WhatsApp genera un archivo .ZIP y abre la hoja para compartir de iOS. Tocá Guardar en archivos.
- Seleccioná una carpeta relevante y presioná Guardar en la esquina superior derecha.
- Abrí la aplicación Archivos y seleccioná la carpeta en la que exportaste el archivo.
- Tocá el archivo .ZIP para descomprimirlo. Abrí el archivo .TXT.
- Tocá Compartir en la parte inferior y seleccioná Imprimir.
- Seleccioná tu impresora y presioná Imprimir en la parte superior.
Imprimí un chat de WhatsApp desde la versión web
Las aplicaciones web y de escritorio de WhatsApp reflejan tus mensajes desde tu teléfono móvil. No podés verificar todo tu historial de chat en el escritorio y exportarlo.
Sin embargo, si tu impresora está conectada a tu computadora, podés usar una solución alternativa para imprimir mensajes de WhatsApp en Windows y Mac.
Cuando exportás el chat de WhatsApp en tu teléfono móvil, podés enviarlo por correo electrónico. Así podrás consultar los mensajes en una pantalla grande e imprimirlos.
Limitaciones de la impresión de mensajes de WhatsApp
- WhatsApp exporta todo tu historial de chat con el destinatario. No podés seleccionar un período de tiempo específico.
- WhatsApp no incluye medios en el archivo exportado. Crea una carpeta separada para tus imágenes.

Aplicaciones de terceros para imprimir mensajes de WhatsApp
Hay aplicaciones de terceros para administrar tus datos de WhatsApp. Por ejemplo, podés usarlas para hacer una copia de seguridad de WhatsApp, transferir mensajes de iOS a Android y viceversa, e incluso imprimir un chat de WhatsApp específico.
Sin embargo, la mayoría de estas aplicaciones son pagas y no se puede confirmar si funcionan como se anuncia. Es una buena idea optar por un software que ofrezca una garantía de devolución de dinero.
Guardá una copia de tus mensajes de WhatsApp
Muchas organizaciones estatales y empresas usan WhatsApp, por lo cual es importante tener una copia física de tu chat. También podés usarlos como defensa legal en situaciones específicas.
Debés tener en cuenta que solo podés imprimir algunos de tus mensajes de WhatsApp simultáneamente. Debés repetir los mismos pasos para todas tus conversaciones.
Desactivar recibos de lectura en WhatsApp
Al desactivar los recibos de lectura, podés tener una sensación de privacidad al leer el mensaje cuando lo deseés, y también evitar que otros sepan si lo has leído. Seguí los pasos mencionados a continuación. Recordá que al deshabilitar los recibos de lectura no podrás saber cuándo otros han leído tus mensajes.
En Android
- Abrí WhatsApp en tu dispositivo Android.
- Tocá los tres puntos verticales en la esquina superior derecha y, en el menú desplegable, elegí Configuración.
- En la pantalla Configuración, seleccioná Cuenta y, en la pantalla siguiente, elegí Privacidad.
- En Privacidad, desactivá Recibos de lectura.
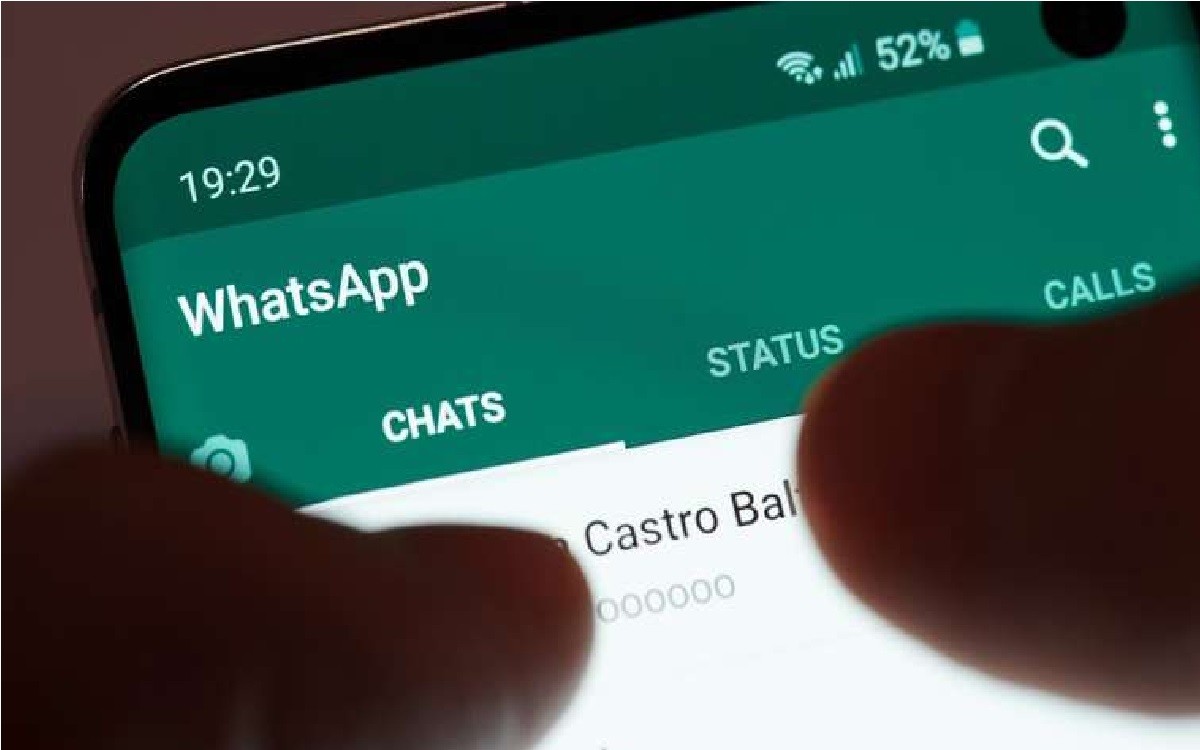
Esta configuración no se aplica a los mensajes que ya recibiste o al mensaje que ya leíste, sino solo a los mensajes que recibís después de cambiar a esta configuración. Por lo tanto, debés eliminar el mensaje y continuar con los pasos a continuación.
- Ubicá el chat y mantené presionado el mensaje para seleccionar y tocá el ícono de la papelera para eliminar el mensaje.
- En la sección ¿Eliminar este chat?, seleccioná Eliminar chat. Podés marcar la casilla Eliminar también los medios recibidos en estos chats de la galería del dispositivo.
- Presioná Eliminar por mí.
En iOS
- Abrí WhatsApp.
- Dirigíte a la pestaña Configuración desde la barra de navegación inferior.
- Seleccioná Privacidad.
- En la pantalla Privacidad, desactivá la opción Leer recibos.
Los mensajes que ya recibiste o leíste no se verán afectados por esta configuración, solo los que recibas después de cambiarla. Por lo tanto, deberás eliminar el mensaje. Realizá los siguientes pasos.
- Ubicá el chat que desea eliminar, mantenélo presionado y seleccioná Eliminar chat.
- Finalmente, en la hoja inferior, tocá Eliminar chat para confirmar.
Si por error enviaste un texto o multimedia a alguien y querés eliminarlo en WhatsApp, consulta la siguiente sección de esta nota.

Cómo eliminar los mensajes de WhatsApp que enviaste
Los mensajes accidentales ocurren debido a una variedad de razones, y una de ellas son los errores de escritura. Cualquiera que sea la razón, a menudo conduce a situaciones incómodas o vergonzosas. Seguí estos pasos para evitarlo.
- Abrí WhatsApp en tu dispositivo Android o iOS.
- Abrí el chat donde deseás eliminar el mensaje.
- Mantené presionado el mensaje y tocá el ícono de la papelera. En iOS, mantené presionado el mensaje, seleccioná eliminar y tocá el ícono de la papelera.
- Seleccioná Eliminar para todos.
:quality(85)/https://assets.iprofesional.com/assets/jpg/2022/01/530501_landscape.jpg)
:quality(85)/https://assets.iprofesional.com/assets/jpg/2025/04/594431_landscape.jpg)
:quality(85)/https://assets.iprofesional.com/assets/jpg/2025/04/594368_landscape.jpg)
:quality(85)/https://assets.iprofesional.com/assets/jpg/2025/04/594106_landscape.jpg)
:quality(85)/https://assets.iprofesional.com/assets/jpg/2024/12/588649_landscape.jpg)
:quality(85)/https://assets.iprofesional.com/assets/jpg/2025/04/594417_landscape.jpg)
:quality(85)/https://assets.iprofesional.com/assets/jpg/2025/04/594179_landscape.jpg)
:quality(85)/https://assets.iprofesional.com/assets/jpg/2025/04/594416_landscape.jpg)
:quality(85)/https://assets.iprofesional.com/assets/jpg/2025/03/592615_landscape.jpg)
:quality(85)/https://assets.iprofesional.com/assets/jpg/2024/07/580480_landscape.jpg)
:quality(85)/https://assets.iprofesional.com/assets/jpg/2024/07/580589_landscape.jpg)
:quality(85)/https://assets.iprofesional.com/assets/jpg/2025/02/592392_landscape.jpg)