Gmail: los 7 trucos que tenés que conocer para ser un experto
:quality(85)/https://assets.iprofesional.com/assets/jpg/2021/07/520938.jpg)
Todos los días usás tu casilla de Gmail pero, seguramente, no exploraste la gran cantidad de herramientas que pueden ayudarte a gestionar tus correos. No te preocupes, aquí conoceremos siete trucos para que puedas sentirte un experto en unos pocos clics.
Los 7 mejores trucos para ser experto en Gmail
1. Deshacer envío
¿Te olvidaste de hacer una aclaración? ¿Confundiste el nombre del destinatario? ¿Querías incluir un archivo? No hay que desesperar porque Gmail permite deshacer el envío. Hacerlo es muy simple. Hay que ingresar en "Configuración", luego "Ver todos los ajustes" y ahí se puede encontrar "Deshacer el envío". Una vez ahí, se podrá establecer el período de cancelación. Podés elegir entre 5, 10, 20 o 30 segundos.
2. Modo confidencial
Esta función sirve para limitar acciones del destinatario. De esta manera, se puede proteger la información sensible y evitar el acceso no autorizado. Al utilizar esta funcionalidad, quien envía el correo puede establecer una fecha de vencimiento para que se eliminen los mensajes o quitar el acceso a ellos en cualquier momento. Además, las opciones para reenviar, copiar, imprimir y descargar estarán inhabilitadas para los destinatarios de los mensajes confidenciales. Claro que el modo confidencial no impide que se realicen capturas de pantallas o fotos de los mensajes y archivos adjuntos, pero impide que lo comparta por error.
Configurarlo es muy sencillo. Cuando se comienza a redactar un email aparecen en el margen inferior una serie de herramientas; entre ellas, un candado. Haciendo clic sobre ese ícono se podrá personalizar esa función indicando, por ejemplo, el plazo en el que queremos que desaparezca el mensaje o que se revoque su acceso al destinatario. También se puede incluir una contraseña para que solo pueda verlo cuando ingrese esa clave.
3. Estrellas multicolor
Seguramente, utilices la estrella amarilla para marcar los mensajes importantes o aquellos que todavía no pudiste responder, pero ¿sabías que hay estrellas de muchos colores? Para usarlas, tenés que entrar en "Configuración" y luego "Todos los Ajustes". Ahí vas a ver estrellas de varios colores y otro tipo de marcadores como "check".
Utilizar las distintas estrellas te puede ayudar a hacer marcaciones diferenciales utilizando, por ejemplo, las rojas en los mensajes que necesitás responder rápidamente, azul a los que ya respondiste y amarillas a los que debés responder antes de que termine tu jornada laboral. Una vez que los habilitaste, en bandeja de entrada los podrás seleccionar haciendo varios clics sobre la estrella, hasta encontrar el color adecuado.
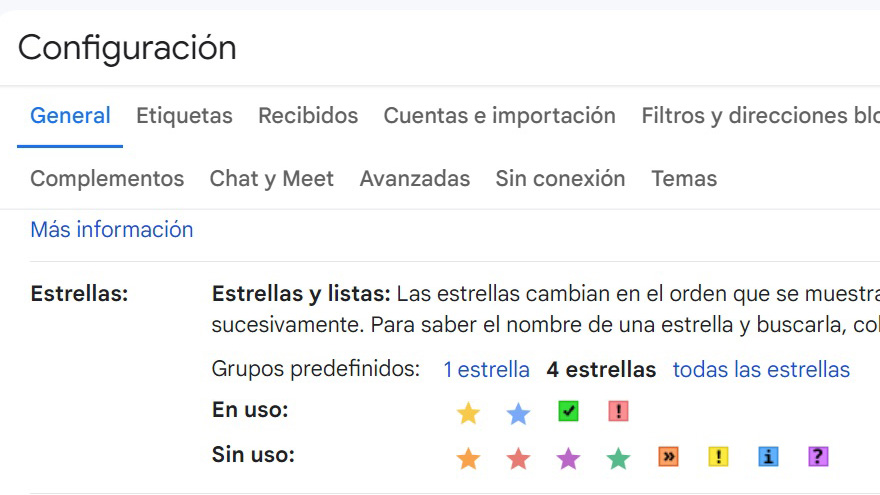
4. Bloquear a un usuario
En lugar de enviar los mensajes no deseados a spam, se puede bloquear a quien envió ese email. De esta manera, no será necesario borrar la bandeja de spam periódicamente. Esta herramienta permite que no te lleguen nunca más los correos de esa cuenta. Para lograrlo hay que ir a un correo de esa persona y, a la derecha, junto a la opción "Responder", hacer clic en los tres puntos. Ahí aparecerá la posibilidad de Bloquear a esa persona. Hay que elegir esa opción y listo.
5. Cerrado por vacaciones
La casilla de correos de Gmail permite generar un mensaje predefinido cuando uno se va de viaje o sabe que no revisará los emails a diario. Al activar esta función se enviará una respuesta automática a las personas que te escriban durante ese tiempo prestablecido.
Poner en funcionamiento esta herramienta es muy sencillo: hay que ir a "Configuración" y, luego, a "Ver todos los ajustes". Justamente, la última configuración es "Respuesta automática", donde se debe seleccionar "Respuesta automática activada". Luego, establecés el período y escribís el asunto y el texto que se enviará. Para finalizar, hay que hacer clic en el botón "Guardar cambios", al final de la página. Durante el lapso indicado, todos los que te escriban recibirán este mensaje hasta que finalice período indicado.
6. Etiquetas
¿Cuánto tiempo perdés en encontrar aquel mensaje que necesitás de manera urgente? El orden es clave y, para lograrlo, las etiquetas pueden ser tu gran aliado.
Para crear etiquetas, solo tenés que ir al menú "Configuración", luego a "Ver todos los ajustes" y allí hay una solapa de "Etiquetas". Te aparecerán todas las pre-generadas por Gmail, pero debajo permite crear nuevas. Al pulsar sobre ella, solo tendrás que ponerle un nombre y empezar a etiquetar los correos que quieras.
Luego, desde el buzón en la barra lateral, haciendo clic en más, podrás ver todas las etiquetas o carpetitas que creaste. Y al abrir un email vas a ver en el menú de arriba la opción "Etiquetas", que está indicada como una especie de flecha.
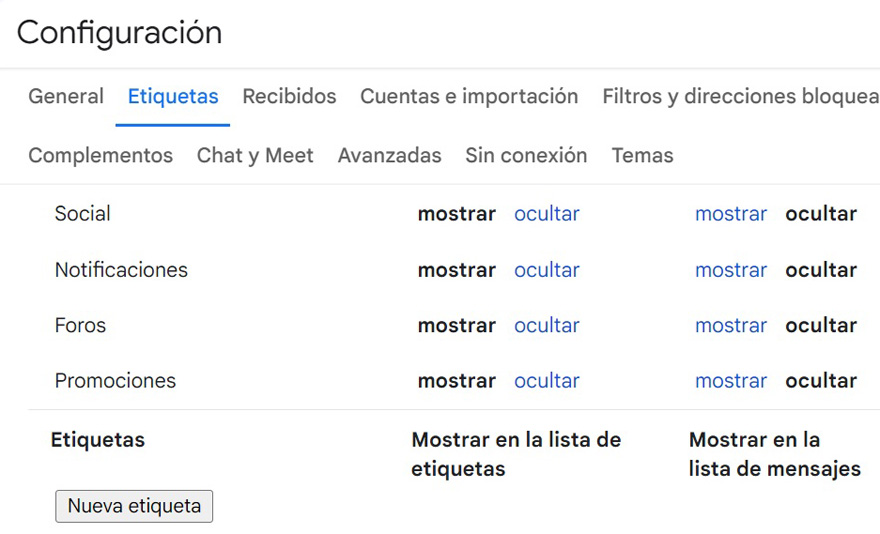
7. Más tarde
¿Querés responder algunos correos pero el horario en el que te sentaste a escribir no es adecuado? No hay problema, se puede programar su envío para más tarde. Al redactar desde la computadora, aparece una flecha junto a "Enviar". Si hacés clic ahí, se despliega "Programar el envío". Una vez ahí, brindará opciones o te permitirá indicar día y horario para enviar el correo. Desde el móvil, en lugar de flecha hay que hacer clic en los tres puntos. Ahí aparece "Programar envío" y las mismas opciones que en la versión desktop.
¡Listo! Ahora podés sorprender a tus compañeros de trabajo o tus amigos con todos estos trucos de Gmail.
:quality(85)/https://assets.iprofesional.com/assets/jpg/2025/03/593320_landscape.jpg)
:quality(85)/https://assets.iprofesional.com/assets/jpg/2024/05/572886_landscape.jpg)
:quality(85)/https://assets.iprofesional.com/assets/jpg/2024/03/569211_landscape.jpg)
:quality(85)/https://assets.iprofesional.com/assets/jpg/2024/11/587671_landscape.jpg)
:quality(85)/https://assets.iprofesional.com/assets/jpg/2025/01/590948_landscape.jpg)
:quality(85)/https://assets.iprofesional.com/assets/jpg/2025/03/593395_landscape.jpg)
:quality(85)/https://assets.iprofesional.com/assets/jpg/2024/11/587905_landscape.jpg)
:quality(85)/https://assets.iprofesional.com/assets/jpg/2025/03/592690_landscape.jpg)
:quality(85)/https://assets.iprofesional.com/assets/jpg/2025/03/593542_landscape.jpg)
:quality(85)/https://assets.iprofesional.com/assets/jpg/2025/03/593537_landscape.jpg)
:quality(85)/https://assets.iprofesional.com/assets/jpg/2024/06/577817_landscape.jpg)
:quality(85)/https://assets.iprofesional.com/assets/jpg/2024/07/578681_landscape.jpg)
