¿WhatsApp Web no te funciona en Google Chrome?: estos trucos lo pueden arreglar
:quality(85)/https://assets.iprofesional.com/assets/jpg/2019/05/477516.jpg)
WhatsApp Web te permite chatear con amigos, atender llamadas de voz y video y compartir archivos multimedia desde tu computadora. Esta versión de la aplicación de mensajería instantánea sincroniza todos tus chats y datos para que sean accesibles en la pantalla más grande de la PC.
Si preferís el navegador Google Chrome en tu Mac y o una PC con Windows, en esta nota de iProfesional algunas soluciones para ayudarte a reparar WhatsApp Web cuando no funciona en el navegador web más popular del mundo.
Verificá tu conexión a Internet
La conectividad a Internet es imprescindible para permitirte acceder a WhatsApp en la web. El primer plan de acción debería ser ejecutar una prueba en tu Mac o PC con Windows. Te sugerimos cambiar a una banda de frecuencia de 5 GHz si tenés un "router" Wi-Fi de doble banda.
Iniciá sesión de nuevo en WhatsApp Web
Después de verificar la conexión de Internet, podés abrir una nueva pestaña en Chrome e intentar el inicio de sesión de nuevo en WhatsApp Web.
Probá el modo incógnito
Podés intentar el inicio de sesión en WhatsApp Web en el modo de incógnito de Google Chrome.
Presioná Comando + Shift + N en tu Mac para iniciar el Modo de incógnito en Chrome. Presione Control + Shift + N en tu computadora personal con Windows para iniciar el Modo de incógnito en Chrome.
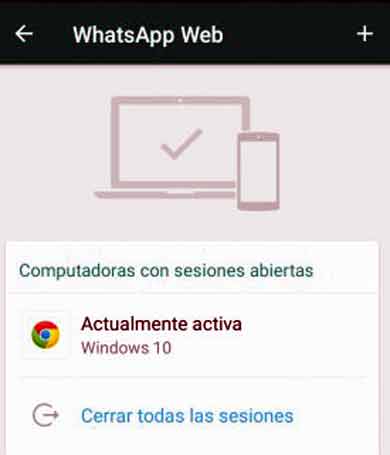
Comprobá dispositivos vinculados
WhatsApp te permite usar WhatsApp Web vinculando hasta cinco dispositivos. Si aún enfrentás el problema en el navegador Chrome, podés eliminar un dispositivo vinculado de su cuenta.
- Abrí WhatsApp en tu Android o iPhone.
- Tocá el ícono de Configuración en la esquina inferior derecha en el iPhone y seleccioná Dispositivos vinculados. Para Android, tocá los tres puntos en la esquina superior derecha y seleccioná Dispositivos vinculados.
- Seleccioná un dispositivo vinculado y tocá Cerrar sesión para eliminarlo de tu cuenta.
- Abrí Chrome en tu Mac o PC con Windows y verificá si el problema está resuelto.
Borrá la caché web de WhatsApp
Otra solución que recomendamos es intentar borrar la caché y las "cookies" de WhatsApp Web en Chrome.
Esto eliminará todas las preferencias anteriores y la caché desactualizada de tu navegador.
- Abrí Chrome en tu Mac o PC con Windows.
- Hacé clic en los puntos en la esquina superior derecha.
- Seleccioná Configuración.
- Hacé clic en Privacidad y seguridad en el menú de la izquierda.
- Seleccioná Cookies y otros datos del sitio.
- Desplazáte hacia abajo y tocá Ver todos los datos y permisos del sitio.
- Escribí WhatsApp en la barra de búsqueda en la parte superior derecha.
- Hacé clic en el icono Eliminar junto al resultado de la búsqueda.
- Seleccioná Borrar para confirmar.
- Abrí WhatsApp Web en una nueva pestaña y verificá si el problema está resuelto.
Eliminá extensiones de Chrome defectuosas
Chrome Web Store da acceso a varias extensiones. Pero algunas de ellas dejan de recibir actualizaciones y empiezan a limitar tu experiencia de navegación.
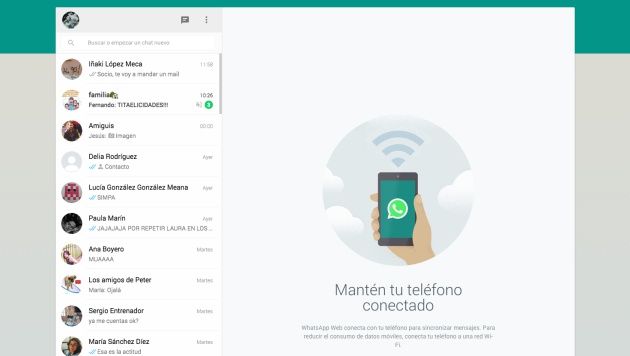
Este puede ser el caso con WhatsApp Web que no funciona en Chrome. Te explicamos cómo eliminar algunas extensiones para verificar si el problema está resuelto.
- Abrí Chrome en Mac o PC con Windows.
- Hacé clic en el ícono Extensiones en la esquina superior derecha.
- Seleccioná Administrar extensiones.
- Hacé clic en Eliminar debajo del nombre de una extensión.
- Abrí WhatsApp Web en una nueva pestaña y verificá si el problema se resuelve.De lo contrario, repetí los mismos pasos para verificar la extensión que está detrás de este problema.
Actualizá Chrome
Si ninguna de las soluciones anteriores ha funcionado, te sugerimos que actualicés la versión de Chrome en tu Mac o PC con Windows. De esa manera, eliminarás todos los errores y fallas en la versión actual que probablemente estén causando este problema.
- Abrí Chrome en tu Mac o PC con Windows.
- Hacé clic en los tres puntos en la esquina superior derecha y seleccioná Configuración.
- Hacé clic en Acerca de Chrome en la parte inferior del menú de la izquierda.
- Si hay una actualización disponible, descargála e instalála.
- Abrí WhatsApp Web en una nueva ventana y verificá si el problema está resuelto.
Comprobá si WhatsApp está caído
Una de las razones detrás de este problema puede ser una interrupción en los servidores de WhatsApp. Podés visitar el sitio web Downdetector y verificar si WhatsApp se enfrenta a un tiempo de inactividad.
Si ese es el caso, podés descargar la aplicación de escritorio oficial de WhatsApp en tu Mac o PC con Windows para comenzar.
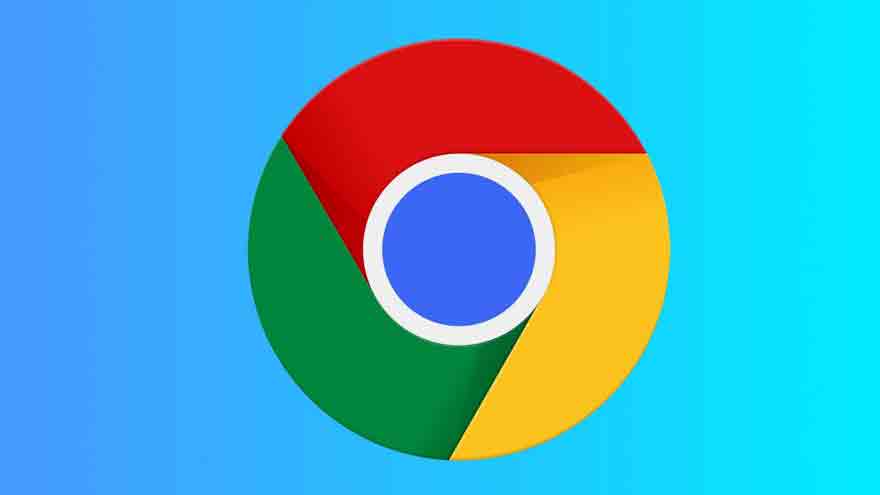
Cómo usar WhatsApp Web en tu navegador
- 1. Dirigíte al sitio web de WhatsApp Web. Siempre que no hayas iniciado sesión antes, te encontrarás con una pantalla que contiene un código QR y algunas instrucciones .
- 2. Ahora abrí WhatsApp en tu teléfono móvil. En iOS, tocá el ícono de Configuración en la esquina inferior derecha de la aplicación WhatsApp. En Android, presioná el ícono de tres puntos en la esquina superior derecha de la aplicación.
- 3. En iOS, seleccioná "WhatsApp Web/Escritorio" y presioná "Vincular un dispositivo". En Android, seleccioná "Dispositivos vinculados" y luego tocá "Vincular un dispositivo".
- 4. Esto activará la cámara de tu teléfono móvil y te permitirá escanear el código QR que se muestra en el navegador web de tu computadora. Si es un dispositivo que usás regularmente y estás seguro de que nadie más tendrá acceso a él, aseguráte de marcar la casilla "Mantenerme conectado" para que no tengas que pasar por el mismo proceso cada vez.
- 5. Ahora podrás usar esa ventana del navegador para acceder, enviar y recibir mensajes, aunque es posible que debas activar las notificaciones de escritorio haciendo clic en el "banner" que aparece en la esquina superior izquierda.
- 6. Para adjuntar imágenes u otros archivos, hacé clic en el botón del clip a la izquierda del cuadro de chat.
- 7. Hacé clic en el botón del micrófono a la derecha del cuadro de chat cuando necesites grabar mensajes de voz a través de un auricular o el micrófono integrado de tu dispositivo.
- 8. Si deseás actualizar tu estado, hacé clic en el icono del círculo roto. Hacé clic en la burbuja de diálogo para que aparezcan tus contactos para iniciar un nuevo chat. El ícono de tres puntos te permite crear un nuevo grupo o sala, editar tu nombre para mostrar y tu imagen, ver tus mensajes archivados y destacados y abrir el menú de configuración.
También podés cerrar la sesión por completo, pero esto significa que deberás realizar todos estos pasos nuevamente la próxima vez.
/https://assets.iprofesional.com/assets/jpg/2022/05/535641.jpg)