¿WhatsApp se "come" el almacenamiento de tu iPhone?: trucos para recuperar espacio
:quality(85)/https://assets.iprofesional.com/assets/jpg/2019/09/484466.jpg)
Si usás WhatsApp en forma regular para mantenerte en contacto con amigos, parientes u otras personas, la aplicación de mensajería instantánea de Meta puede ocupar una cantidad considerable de espacio en tu teléfono móvil, ya sea un iPhone o uno con el sistema operativo Android.
Reducir el almacenamiento de WhatsApp te ayuda a liberar espacio en tu iPhone y en tu cuenta de iCloud. ¿Y a quién no le gustaría tener más espacio en el iPhone para más fotos y canciones?
WhatsApp tiene un menú práctico de almacenamiento para brindarte una descripción general de cuánto espacio ocupan los medios en tu iPhone. Es por eso por lo que no necesitás pasar por chats individuales para eliminar fotos y videos en forma manual.
Además, podés realizar cambios en la configuración de WhatsApp para desactivar la descarga automática de todos los archivos multimedia entrantes. En esta nota de iProfesional te explicaremos cómo podés reducir el almacenamiento de WhatsApp en tu iPhone.
Comprobar el almacenamiento de WhatsApp en el iPhone
Antes de explorar una guía paso a paso para liberar almacenamiento de WhatsApp en el iPhone, primero verifiquemos cuánto espacio ocupa la aplicación.
- Abrí Configuración en tu iPhone.
- Desplazáte a General.
- Seleccioná Almacenamiento de iPhone.
- Podés consultar el desglose de almacenamiento detallado en el menú. WhatsApp puede encabezar la tabla si sos un usuario intenso de esta aplicación.

Administrar el almacenamiento de WhatsApp en el iPhone
WhatsApp te permite verificar un desglose de almacenamiento detallado desde el menú Configuración dentro de la aplicación. Así es como podés usarlo.
- Iniciá WhatsApp en tu iPhone.
- Dirigíte a Configuración desde la esquina inferior derecha.
- Abrí el menú Almacenamiento y datos.
- Seleccioná Administrar almacenamiento.
Podés consultar el desglose completo de los medios de WhatsApp. Es hora de revisar y eliminar elementos innecesarios.
- Abrí el menú Más grande que 5 MB y verificá todos los archivos grandes de WhatsApp.
- Tocá Seleccionar en la esquina superior derecha. Podés revisar y seleccionar en forma manual archivos grandes o presionar Seleccionar todo en la parte inferior.
- Tocá el ícono de eliminar en la esquina inferior derecha. Tenés dos opciones para elegir:
- a. Eliminar elemento: la opción elimina solo los elementos seleccionados. Si reenviaste el video o el archivo a otro chat, WhatsApp no eliminará esas copias.
- b. Eliminar elemento y cualquier copia: elimina los medios originales y todas las copias reenviadas de WhatsApp. Deberás tener cuidado al usar esta opción, ya que eliminará permanentemente el archivo de tu cuenta de WhatsApp.
Si deseás guardar fotos o videos específicos en tu iPhone, abrílos y seleccioná el botón Compartir en la parte inferior.
Hacé clic en Guardar video y guardá un archivo sin conexión en el teléfono.
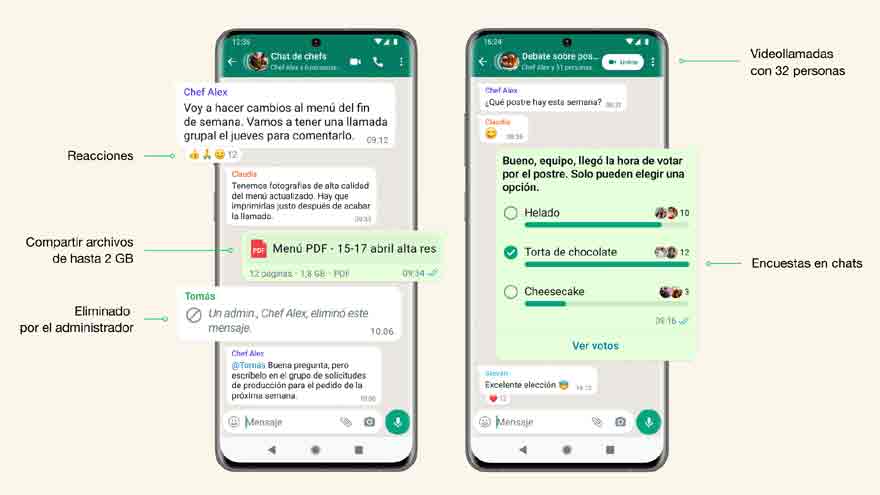
Archivos reenviados eliminados
Es una buena idea eliminar los archivos que reenviaste muchas veces. La opción está disponible en el mismo menú Administrar almacenamiento en la configuración de WhatsApp.
- Dirigíte a Administrar almacenamiento en la configuración de WhatsApp (consultá los pasos anteriores).
- Abrí el menú Reenviado muchas veces.
- Tocá Seleccionar y seleccioná todos los archivos (en su mayoría son archivos irrelevantes que llenan el almacenamiento de WhatsApp en tu iPhone).
- Tocá Eliminar y confirmá tu decisión.
Si deseás eliminar archivos multimedia de un chat o grupo específico, podés hacerlo desde el mismo menú.
Es una opción útil si sos parte de docenas de grupos de WhatsApp y recibís varias fotos y videos a diario.
- Echá un vistazo a tus chats de WhatsApp desde el menú Administrar almacenamiento (consultá los pasos anteriores).
- Seleccioná tu contacto o grupo ocupando almacenamiento en GB.
- Podés tocar el botón de filtro en la esquina inferior izquierda y ordenar los archivos multimedia por tamaño o fecha.
- Seleccioná fotos, videos y archivos irrelevantes y eliminálos de su teléfono.
Deberás repetir lo mismo para todos los contactos y grupos en WhatsApp.
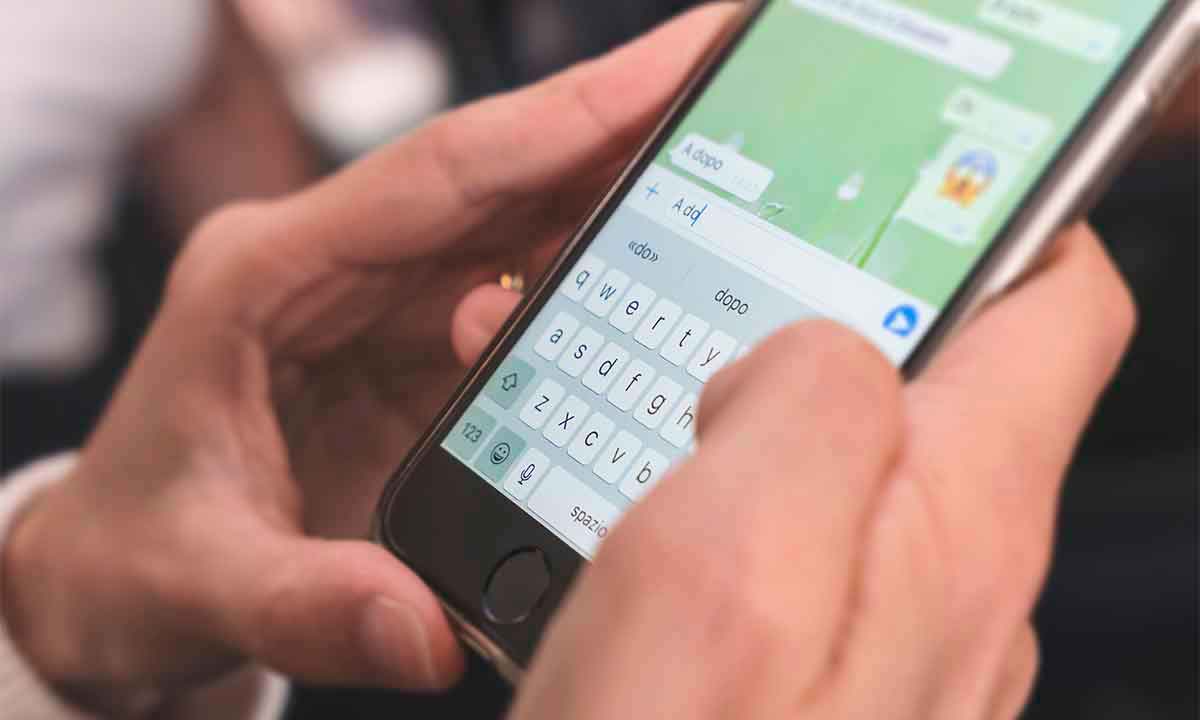
Eliminar fotos y videos descargados
Los pasos anteriores solo eliminan archivos multimedia de WhatsApp. Si descargaste fotos y videos de WhatsApp en tu iPhone, debés eliminarlos siguiendo los pasos a continuación.
- Abrí la aplicación Fotos en tu iPhone. Dirigíte al menú Álbumes.
- Abrí la carpeta de WhatsApp.
- Seleccioná fotos y videos y eliminálos de tu teléfono.
Deshabilitar la descarga automática en WhatsApp
Cuando habilitás la descarga automática de medios en una red celular y Wi-Fi, WhatsApp descargá todos los archivos de medios entrantes y llena el almacenamiento de tu dispositivo en poco tiempo.
Deberás deshabilitarlo siguiendo los pasos a continuación.
- Dirigíte a la configuración de WhatsApp y abrí el menú Almacenamiento y datos (consultá los pasos anteriores).
- Seleccioná Fotos en el menú Descarga automática de medios y seleccioná Nunca. Debés desactivar lo mismo para audio, video y documentos.
Eliminá películas, podcasts y programas de TV descargados
Al limpiar tu teléfono, deberías considerar eliminar archivos grandes, como películas descargadas, podcasts y programas de TV. Si tenés poco espacio de almacenamiento, deberías deshacerte de todos ellos. Pero si te resistís a hacerlo, al menos deberías eliminar los que ya hayas visto o escuchado.

Comencemos con los podcasts. En Android, deberías abrir Podcasts> tocá Actividad> seleccióná Descargas..Una vez que elijas un episodio que te gustaría eliminar, continuá y tocá Eliminar descarga.
Si sos un usuario de iPhone, simplemente iniciá la aplicación Podcasts > seleccioná Biblioteca > tocá Episodios descargados. Deberías poder deslizar hacia la izquierda en el episodio que elijas para eliminarlo.
Los programas de TV, películas y/o programas de e-TV descargados ocupan en forma normal más espacio, a partir de 3-5 GB. Para eliminarlos en un dispositivo Android, iniciá Google Play Movies & TV > tocá el icono de tres líneas > dirigíte a Configuración > seleccioná Administrar descargas > elegí una película o un episodio de un programa de televisión > tocá Quitar.
Un proceso similar está disponible para los usuarios de iOS: debés ir a Configuración > tocá General > seleccioná Almacenamiento de iPhone > TV > tocá Revisar descargas de Apple TV > seleccioná una película o un episodio de un programa de TV > seleccioná Eliminar.
:quality(85)/https://assets.iprofesional.com/assets/jpg/2025/04/594759_landscape.jpg)