No puedo enviar archivos por WhatsApp Web: cómo solucionarlo
:quality(85)/https://assets.iprofesional.com/assets/jpg/2019/05/477516.jpg)
WhatsApp Web te permite acceder a tus chats de la aplicación de mensajería instantánea de Meta en una computadora portátil y en una pantalla de PC más grande que la de tu teléfono móvil o tableta.
También podés compartir con tus contactos archivos como fotos, videos y documentos directamente desde tu PC usando WhatsApp Web. Pero ¿alguna vez te ha pasado lo contrario?
¿Tenés problemas para cargar y enviar archivos a contactos en WhatsApp Web? En caso afirmativo, en esta nota encontrarás trucos para ayudarte a solucionar el problema cuando no podés enviar archivos en WhatsApp Web.
Verificá tu conexión a Internet
Si tenés que transferir archivos como fotos, videos, archivos PDF y más, verificá tus velocidades de conexión a Internet.
Si tenés un enrutador ("router", en inglés) Wi-Fi de doble banda, conectarse a una banda de frecuencia de 5 GHz puede proporcionar un mejor ancho de banda y velocidades de Internet más altas. Además, acercáte al enrutador para una conexión más fuerte y aseguráte de no estar demasiado lejos de él.
Verificá el tamaño del archivo
WhatsApp permite la transferencia de tamaños de archivo de hasta 2 GB para cualquier formato de archivo. Entonces, si tu conexión a Internet funciona bien, esto es lo siguiente que deberás verificar.
Recargá WhatsApp Web
Al igual que actualizar una página web, podés volver a cargar tu página de perfil web de WhatsApp en el navegador web. Esta es otra solución básica que demuestra ser útil en muchas situaciones cuando hay algún problema con una página web.
A veces, para sincronizar mensajes desde tu teléfono móvil, recibís un aviso en la esquina superior izquierda para recargar WhatsApp Web.
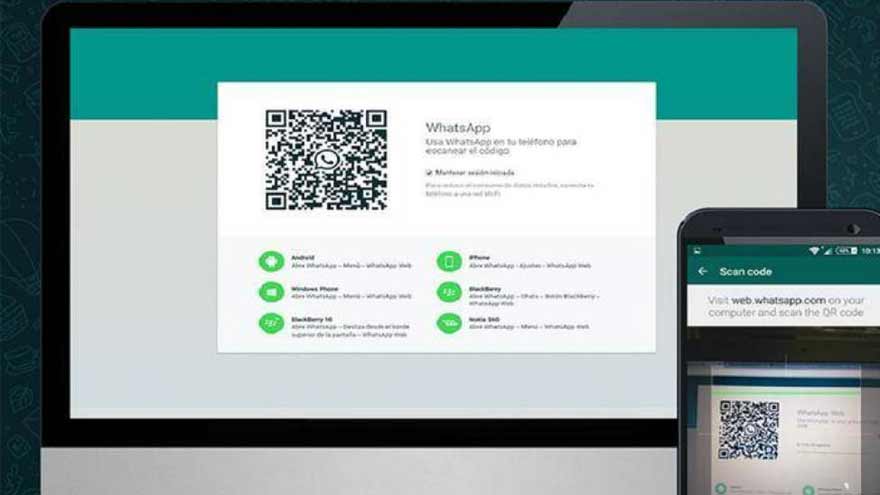
Forzar el cierre y reinicio de tu navegador
También podés forzar el cierre del navegador web para que no se ejecute en segundo plano y abrirlo de nuevo.
Eso es diferente de simplemente cerrar y volver a abrir su navegador, porque el cierre forzado detiene todos los procesos relacionados con el navegador y evita que se ejecute en segundo plano. Del mismo modo, podés forzar el cierre del navegador donde usás WhatsApp Web en tu PC o Mac. Te explicamos a continuación cómo hacerlo.
Para Mac
- Hacé clic en el ícono del menú de Apple en la esquina superior izquierda.
- Seleccioná Forzar salida de la lista de opciones.
- Seleccioná el nombre de tu navegador y hacé clic en Forzar salida.
- Presioná Comando + Barra espaciadora para abrir Spotlight Search, escribí el nombre de tu navegador y presioná Volver para reiniciarlo.
Para Windows
- Presioná Control + Alt + Supr en tu teclado.
- Abrí el Administrador de tareas.
- Seleccioná tu navegador de la lista de programas.
- Hacé clic con el botón derecho en el nombre del navegador y seleccioná Finalizar tarea en el menú resultante.
- Hacé clic en el ícono de Windows en la tarea, escribí el nombre del navegador y presioná Entrar para iniciarlo.
Borrar caché y "cookies"
La memoria caché y las "cookies" del navegador web guardan muchos datos que afectan a tu configuración personalizada. Si borrás los datos de la caché y las cookies, deberás volver a iniciar sesión en tus sitios web favoritos la próxima vez que los visites.
Sin embargo, esto no afecta la función de autocompletar de muchos navegadores. Por lo tanto, podés intentar eliminar el caché y las cookies del navegador para ver si el problema se resuelve para WhatsApp Web.
Borrar caché y cookies en Firefox
Los siguientes pasos se aplican a Mac y Windows:
- Abrí Firefox en tu Mac o PC con Windows.
- Hacé clic en el menú de tres líneas horizontales en la esquina superior derecha.
- Seleccioná Configuración.
- Seleccioná Privacidad y seguridad en la esquina superior izquierda.
- Desplazáte hacia abajo y hacé clic en el botón Borrar datos en la sección "Cookies y datos del sitio".
- Hacé clic en el botón Borrar en la esquina inferior derecha para confirmar.
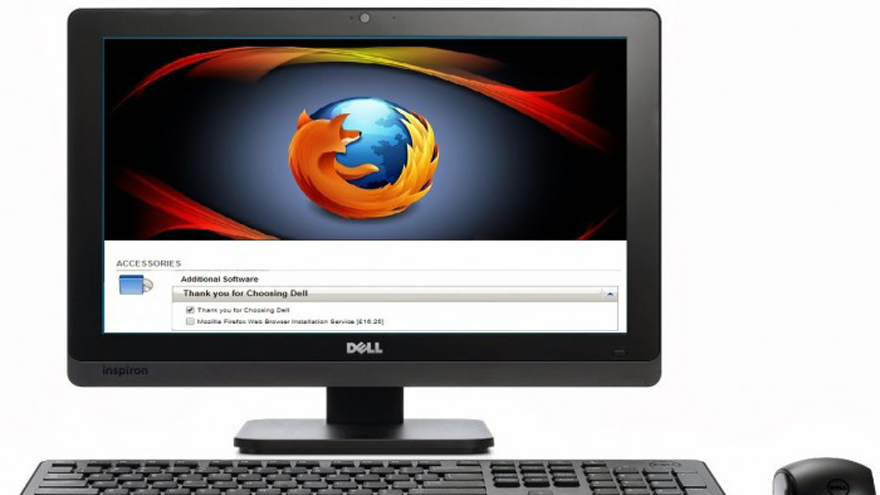
Actualizá tu navegador web
Después de borrar la caché y las cookies, podés actualizar tu navegador web si aún no podés enviar archivos en WhatsApp Web.
A veces, una versión con errores de tu navegador puede limitar la experiencia de usar ciertos sitios web. Por ejemplo, WhatsApp Web.
Actualizar Google Chrome (Mac y Windows)
- Abrí Google Chrome en tu Mac o PC con Windows.
- Hacé clic en los tres puntos en la esquina superior derecha y seleccioná Ayuda.
- Hacé clic en Acerca de Google Chrome.
- Si hay una actualización disponible, descargála e instalála.
- Abrí WhatsApp Web y verificá si el problema está resuelto.
Actualizar Safari
- Presioná Comando + barra espaciadora para abrir Spotlight Search, escribí Buscar actualizaciones de software y presioná Retorno o Enter.
- Descargá e instalá la actualización si hay una disponible.
- Abrí WhatsApp Web en Safari y verificá si el problema está resuelto.
Actualizar Firefox
- Abrí Firefox en Mac o PC con Windows.
- Hacé clic en el ícono del menú en la esquina superior derecha.
- Seleccioná Configuración.
- Desplazáte hacia abajo y hacé clic en Reiniciar para actualizar Firefox o Buscar actualizaciones.
- Descargá e instalá la actualización o reiniciá el navegador para actualizarla.
- Abrí WhatsApp Web y verificá si el problema está resuelto.
Usá la aplicación de escritorio de WhatsApp
También sugerimos usar la aplicación de escritorio oficial de WhatsApp en tu Mac o PC con Windows si ninguno de los pasos anteriores funciona para vos.

Cómo usar WhatsApp Web en tu navegador
- 1. Dirigíte al sitio web de WhatsApp Web. Siempre que no hayas iniciado sesión antes, te encontrarás con una pantalla que contiene un código QR y algunas instrucciones .
- 2. Ahora abrí WhatsApp en tu teléfono móvil. En iOS, tocá el ícono de Configuración en la esquina inferior derecha de la aplicación WhatsApp. En Android, presioná el ícono de tres puntos en la esquina superior derecha de la aplicación.
- 3. En iOS, seleccioná "WhatsApp Web/Escritorio" y presioná "Vincular un dispositivo". En Android, seleccioná "Dispositivos vinculados" y luego tocá "Vincular un dispositivo".
- 4. Esto activará la cámara de tu teléfono móvil y te permitirá escanear el código QR que se muestra en el navegador web de tu computadora. Si es un dispositivo que usás regularmente y estás seguro de que nadie más tendrá acceso a él, aseguráte de marcar la casilla "Mantenerme conectado" para que no tengas que pasar por el mismo proceso cada vez.
- 5. Ahora podrás usar esa ventana del navegador para acceder, enviar y recibir mensajes, aunque es posible que debas activar las notificaciones de escritorio haciendo clic en el "banner" que aparece en la esquina superior izquierda.
- 6. Para adjuntar imágenes u otros archivos, hacé clic en el botón del clip a la izquierda del cuadro de chat.
- 7. Hacé clic en el botón del micrófono a la derecha del cuadro de chat cuando necesites grabar mensajes de voz a través de un auricular o el micrófono integrado de tu dispositivo.
- 8. Si deseás actualizar tu estado, hacé clic en el icono del círculo roto. Hacé clic en la burbuja de diálogo para que aparezcan tus contactos para iniciar un nuevo chat. El ícono de tres puntos te permite crear un nuevo grupo o sala, editar tu nombre para mostrar y tu imagen, ver tus mensajes archivados y destacados y abrir el menú de configuración.
También podés cerrar la sesión por completo, pero esto significa que deberás realizar todos estos pasos nuevamente la próxima vez.
Cómo usar WhatsApp Desktop en tu PC o Mac
- 1. Si sos propenso a cerrar en forma accidental las pestañas del navegador, descargá una de las versiones de escritorio de WhatsApp desde la página de descarga de WhatsApp. Funciona en Windows 8 o posterior (existen diferentes versiones dependiendo de si usás un sistema de 32 o 64 bits) y macOS X 10.10 y superior.
- 2. Una vez que WhatsApp esté instalado en tu sistema, abrí la aplicación y verás la misma pantalla de inicio de sesión que verás en la versión web: un código QR y un conjunto de tres instrucciones.
- 3. Tomá tu teléfono móvil y abrí WhatsApp . En iOS, tocá el ícono de Configuración en la esquina inferior derecha de la aplicación WhatsApp. En Android, presioná el ícono de tres puntos en la esquina superior derecha de la aplicación.
- 4. En iOS, seleccioná "WhatsApp Web/Escritorio" y presioná "Vincular un dispositivo". En Android, seleccioná "Dispositivos vinculados" y luego tocá "Vincular un dispositivo". La cámara de tu teléfono móvil ahora se convertirá en un escáner de código QR. Apuntálo a tu pantalla y la aplicación de escritorio lo iniciará en tu cuenta. Aseguráte de que la casilla "Mantenerme conectado" esté marcada para que no tengas que iniciar sesión cada vez.
- 5. La aplicación de escritorio ahora mostrará todos tus chats existentes, lo que te permitirá escribir mensajes usando el teclado de su computadora, crear nuevos grupos, actualizar tu estado y todas las demás acciones enumeradas arriba para la versión web.
- 6. Una función adicional en WhatsApp Desktop que no obtenés en la versión web son las llamadas de voz y videollamadas. Esto solo está disponible para contactos individuales, no para grupos completos, y necesitarás al menos Windows 10 versión 1903 de 64 bits o macOS 10.13 para usarlo. Hacé clic en el icono de la cámara o del teléfono móvil en la parte superior de la ventana de chat, según el tipo de llamada que necesites realizar. Si es necesario, brindá acceso a WhatsApp al micrófono y la cámara de tu computadora cuando se te solicite.
Ya está todo listo para participar en chats grupales de WhatsApp con el mouse y el teclado QWERTY. Si olvidás cerrar sesión en WhatsApp Web o Desktop en un dispositivo que no es suyo, podés cerrar sesión de forma remota desde tu teléfono móvil.
Debés ir a la pantalla "WhatsApp Web/Desktop" en iOS o la pantalla "Dispositivos vinculados" en Android. Aquí verás una lista de todos los dispositivos de escritorio y navegadores web que están actualmente sincronizados con tu cuenta. Simplemente tocá cada uno que necesites eliminar.
/https://assets.iprofesional.com/assets/jpg/2022/05/535641.jpg)