¿Cómo pasar todos los datos de un celular a otro?
:quality(85)/https://assets.iprofesional.com/assets/jpg/2022/05/535629.jpg)
¿Cómo pasar todos los datos de un celular a otro? La pregunta es relevante si planeás cambiar tu teléfono móvil, o pasar de tu equipo con el sistema operativo Android actual a un modelo más reciente. De cualquier manera, necesitarás mover tus datos con confianza.
Google hace que sea bastante simple pasar de un celular a otro: tan pronto como iniciás tu nuevo teléfono, obtendrás instrucciones paso a paso sobre qué hacer.
Si tenés una autenticación de dos factores o una aplicación 2FA como Google Authenticator en tu celular, tus datos no se moverán automáticamente, tendrás que seguir algunos pasos adicionales.
Si tu celular anterior se pierde o rompe, también podés instalar sus aplicaciones y datos en un nuevo equipo desde una copia de seguridad de Google One.
Pero, por supuesto, eso no funcionará a menos que se haya realizado una copia de seguridad de tu antiguo móvil. Primero repasaremos cómo hacerlo y luego analizaremos las diferentes formas en que podés mover tus cosas a tu nuevo teléfono Android.
Cómo hacer una copia de seguridad de tu celular
Seleccioná Configuración> Google> Copia de seguridad. Si nunca realizaste una copia de seguridad de tu celular, se te invitará a iniciar sesión con Google One. Si rechazás la invitación tocando el botón Ahora no, volverás al menú anterior.
La pantalla Copia de seguridad te permite saber cuánto almacenamiento tenés disponible y si realizaste una copia de seguridad. Debés tener en cuenta que, si tus fotos y videos están sincronizados con Google Photos, ya estarán respaldados, incluso si el resto de tus datos no lo está.

También podés hacer una copia de seguridad inmediata. Entonces, si vas a mover tus datos a un nuevo celular, continuá y tocá Copia de seguridad ahora. Puede ser una buena idea verificar dónde está la batería de tu móvil y enchufarla si se está agotando.
Si tenés configurado un bloqueo de pantalla, ingresá tu PIN. Para esto, no podrás usar tu huella digital o desbloqueo facial. En ese momento, tus datos serán respaldados. Puede tardar unos minutos. La pantalla de copia de seguridad estará atenuada durante el proceso.
¿Cómo pasar todos los datos de un celular a otro?
Hay varias formas de transferir datos a un nuevo celular. Suponiendo que tu nuevo teléfono comenzará desde cero (y si este es un móvil usado y no estás comenzando desde cero, probablemente deberías borrarlo primero), podés mover tus datos desde tu dispositivo anterior o restaurar sus datos desde una copia de seguridad, como la que acabas de hacer. Otra cosa para recordar: debido a las diferencias de interfaz de usuario en diferentes celulares Android, tu proceso puede variar ligeramente.
Encendé tu celular y tocá Comenzar. Si no hay una SIM en del equipo, se te pedirá que la insertes o descargues una eSIM. Si por alguna razón no podés hacer esto, podés omitir este paso tocando Omitir.
Conectá el celular a una red Wi-Fi. Después de unos minutos, se te indicará que podés copiar tus aplicaciones y datos. Presioná Siguiente. Si deseás comenzar desde cero, podés seleccionar No copiar en la esquina inferior izquierda. Si deseás copiar tus datos desde tu antiguo dispositivo, encendélo y desbloquálo. Presioná Siguiente. La mejor manera de mover tus datos de un celular a otro es usando un cable USB. Si tenés uno, seleccióná Siguiente.
Con un cable de carga
La siguiente pantalla te pedirá que insertes el cable en tu dispositivo anterior. Presioná Siguiente. ¿Adiviná qué? Ahora conectá el otro extremo a tu nuevo dispositivo.

Si el celular dice que no puede establecer una conexión, esperá unos minutos antes de darte por vencido; todavía puede funcionar. En ese momento, se te pedirá que verifiqués tu otro dispositivo, que debería preguntarte si deseás copiar los datos a tu nuevo celular. Presioná Copiar. Es posible que se te solicite que verifiques tu identidad mediante datos biométricos o un PIN. Sentáte y relajáte, o hacé otra cosa; esto puede llevar un tiempo.
Sin un cable USB
Si no tenés un cable que se ajuste a ambos celulares, cuando se te pregunte si podés usar un cable, seleccioná Sin cable en la esquina inferior izquierda de la pantalla.
Si elegís Sin cable, es posible que recibas una advertencia de que obtendrás tus cosas más rápido con un cable. Presioná Continuar. Se te indicará que podés intentar usar tu antiguo dispositivo para transferir datos de forma inalámbrica. Presioná Siguiente.
En tu antiguo dispositivo abrí la aplicación de Google. Es posible que no tengas que hacerlo; es posible que aparezca una ventana emergente que te invite a configurar tu nuevo celular. Si lo hace, tocá Configurar.
Se te pedirá que verifiques que las cuatro formas que aparecerán en tus dispositivos antiguos y nuevos sean iguales. Si coinciden, tocá Siguiente en tu antiguo dispositivo. Tocá Copiar en tu dispositivo anterior y verificá tu identidad. Se te recordará que mantengas los dispositivos cerca uno del otro.
Luego tendrás la oportunidad de elegir lo que deseás copiar de un celular a otro y obtendrás una estimación en tu nuevo celular sobre cuánto tiempo llevará la transferencia.

Ejecutá la lista de verificación, que incluirá aplicaciones, fotos y videos, audio, SMS, historial de llamadas y otras configuraciones. Google Calendar, Contactos, Fotos y Gmail se sincronizarán automáticamente.
Si te desplazás hacia abajo hasta la parte inferior de la pantalla de copia y tocás Más información, podés obtener un resumen de lo que no se moverá, como descargas, tonos de llamada y aplicaciones que no son de Google Play Store. Tocá Copiar de nuevo.
Otra opción: Tenorshare iCareFone iTransGo
Transferencia entre Android e iOS sin reiniciar. Muy fácil de usar!
- Transfiera datos de Android a iPhone después de la configuración. Sin reinicio.
- Transfiera selectivamente los datos que necesita en lugar de una restauración completa.
- Cambie de más de 8000 dispositivos Android a iPhone.
- Compatible con los últimos iOS 16 y Android 13
Mover datos desde una copia de seguridad
Si no tenés tu celular anterior disponible, pero fuiste lo suficientemente inteligente como para mantener una copia de seguridad, podés copiar todas tus aplicaciones y datos de esa copia de seguridad.
Siguiendo las mismas instrucciones de inicio que antes, cuando llegués a la pantalla que se titula Usar su antiguo dispositivo, tocá ¿No puede usar el antiguo dispositivo? en la esquina inferior izquierda. Se te advertirá que es posible que no puedas recuperar tantos datos sin tu dispositivo anterior. Tocá Aceptar.
Iniciá sesión con tu cuenta de Google. Si estableciste la autenticación de dos pasos en tu cuenta y no tenés tu celular anterior disponible, es posible que debas usar otro método para verificar la cuenta, como uno de los códigos de respaldo que guardaste cuando te registraste en 2FA.
Aceptá los términos de servicio de Google. Elegí desde qué copia de seguridad deseás restaurar tus datos. Es posible que debas ingresar tu PIN desde ese dispositivo.

A continuación, podés elegir qué restaurar. Como antes, las fotos, los videos, Gmail, Google Calendar y Google Drive se sincronizarán automáticamente; luego podés elegir si deseás sincronizar aplicaciones, contactos, mensajes SMS y varias configuraciones del dispositivo. Cuando estés listo, tocá Restaurar.
Activá o desactivá varios servicios de Google, como la copia de seguridad y el seguimiento de la ubicación. Presioná Aceptar. Una vez más, podés aceptar los términos de servicio de Google y crear un PIN. Configurá una verificación biométrica, si lo deseás.
Activá el Asistente de Google si querés. También podés decir si deseás usar Google Pay y si deseás una pantalla siempre activa. Finalmente, tendrás la oportunidad de agregar otras funciones, como otra cuenta de correo electrónico. Deberías tener acceso a su celular casi de inmediato; sin embargo, pasará un tiempo antes de que todas tus aplicaciones y otros datos se descarguen e instalen.
¿Cómo pasar todos los datos de un celular a otro Samsung?
La aplicación Smart Switch te permite mover tus contactos, ajustes, fotos y más a tu nuevo dispositivo Samsung de una forma rápida y cómoda. Hay tres métodos sencillos para transferir tus datos: a través de Wi-Fi, usando un cable USB o mediante un PC o Mac.
Podés encontrar Smart Switch en tu celular Samsung accediendo a Ajustes > Nube y cuentas > Smart Switch. Con la aplicación Smart Switch podés elegir el método de transferencia que mejor se ajuste a tus necesidades.
Primero, descargá e instalá Smart Switch desde Google Play Store o Samsung Galaxy Apps tanto en el dispositivo nuevo como en el antiguo. Iniciá la aplicación y acepta los términos y condiciones en ambos dispositivos. Una vez instalada la aplicación, tus dispositivos están preparados para realizar la transferencia de datos.

Cómo transferir datos de un celular Android a tu Samsung Galaxy
Descargá Smart Switch en tu PC o Mac, e instálalo y ejecútalo. Conectá tu antiguo dispositivo a tu PC o Mac, seleccioná Copia de seguridad en el programa Smart Switch, y luego Permitir en tu smartphone para iniciar el proceso. Una vez completada la copia de seguridad, seleccioná Aceptar y desconectá el celular.
Conectá tu nuevo dispositivo a tu PC o Mac, seleccioná Restaurar en el programa Smart Switch, después elegí Seleccionar una copia de seguridad diferente y, finalmente Datos del dispositivo Samsung.
Deseleccioná cualquier tipo de datos que no quieras copiar. Tras eso, elegí Aceptar, Restaurar ahora y después Permitir. Tus datos comenzarán a ser transferidos al nuevo celular.
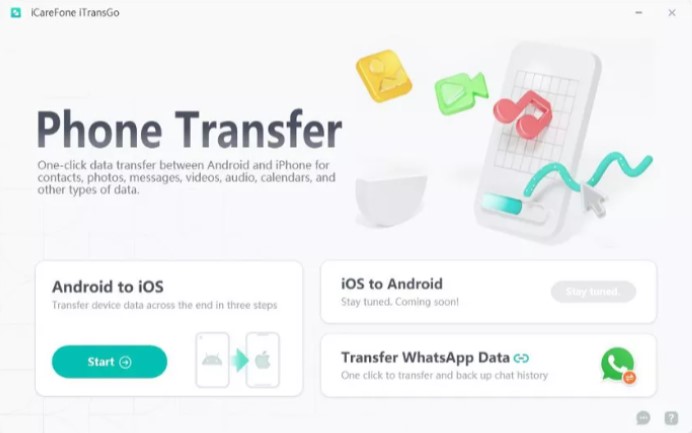
/https://assets.iprofesional.com/assets/jpg/2023/02/549931.jpg)