Te mostramos cómo usar WhatsApp en tu navegador web y en tu escritorio
/https://assets.iprofesional.com/assets/jpg/2020/02/490670.jpg)
Saber cómo usar WhatsApp Web y WhatsApp Desktop te ahorra tener que buscar tu teléfono móvil cada vez que deseás responder al último mensaje de uno de tus chats grupales.
La popular aplicación de mensajería propiedad de Facebook se puede usar a través de tu navegador web o descargando una aplicación de escritorio para tu PC o Mac.
Todos tus mensajes se sincronizan entre las diferentes plataformas, por lo que podés mantenerte al día con tus conversaciones en el dispositivo que te resulte más conveniente. También significa que podés escribir con tu teclado adecuado en lugar de tocar la pantalla de tu teléfono móvil.
WhatsApp Web y WhatsApp Desktop funcionan casi exactamente de la misma manera, aunque las llamadas de voz y video actualmente solo se admiten en el escritorio, y solo podés iniciar sesión una a la vez (más tu teléfono móvil).
Sin embargo, esto podría cambiar pronto, según una nueva función que se encuentra en la versión beta de WhatsApp. En esta nota de iProfesional encontrarás todo lo que necesitás saber sobre el uso de WhatsApp en tu navegador web y en tu escritorio.
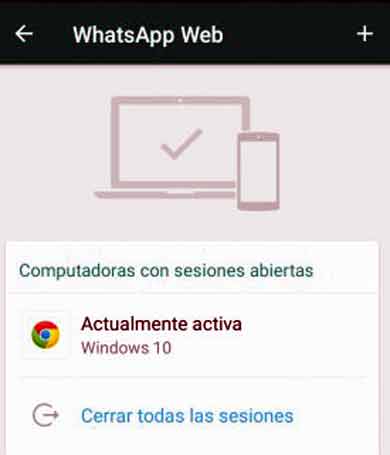
Cómo usar WhatsApp Web en tu navegador
- 1. Dirigíte al sitio web de WhatsApp Web. Siempre que no hayas iniciado sesión antes, te encontrarás con una pantalla que contiene un código QR y algunas instrucciones .
- 2. Ahora abrí WhatsApp en tu teléfono móvil. En iOS, tocá el ícono de Configuración en la esquina inferior derecha de la aplicación WhatsApp. En Android, presioná el ícono de tres puntos en la esquina superior derecha de la aplicación.
- 3. En iOS, seleccioná "WhatsApp Web/Escritorio" y presioná "Vincular un dispositivo". En Android, seleccioná "Dispositivos vinculados" y luego tocá "Vincular un dispositivo".
- 4. Esto activará la cámara de tu teléfono móvil y te permitirá escanear el código QR que se muestra en el navegador web de tu computadora. Si es un dispositivo que usás regularmente y estás seguro de que nadie más tendrá acceso a él, aseguráte de marcar la casilla "Mantenerme conectado" para que no tengas que pasar por el mismo proceso cada vez.
- 5. Ahora podrás usar esa ventana del navegador para acceder, enviar y recibir mensajes, aunque es posible que debas activar las notificaciones de escritorio haciendo clic en el "banner" que aparece en la esquina superior izquierda.
- 6. Para adjuntar imágenes u otros archivos, hacé clic en el botón del clip a la izquierda del cuadro de chat.
- 7. Hacé clic en el botón del micrófono a la derecha del cuadro de chat cuando necesites grabar mensajes de voz a través de un auricular o el micrófono integrado de tu dispositivo.
- 8. Si deseás actualizar tu estado, hacé clic en el icono del círculo roto. Hacé clic en la burbuja de diálogo para que aparezcan tus contactos para iniciar un nuevo chat. El ícono de tres puntos te permite crear un nuevo grupo o sala, editar tu nombre para mostrar y tu imagen, ver tus mensajes archivados y destacados y abrir el menú de configuración.
También podés cerrar la sesión por completo, pero esto significa que deberás realizar todos estos pasos nuevamente la próxima vez.
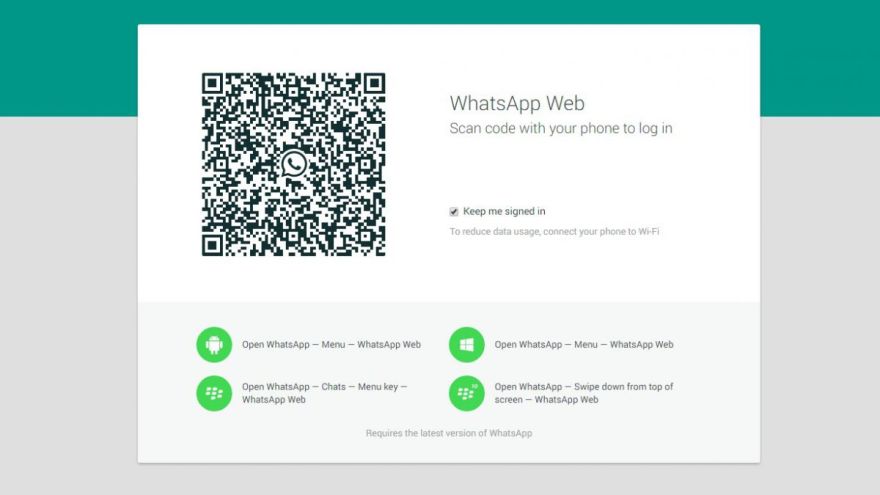
Cómo usar WhatsApp Desktop en tu PC o Mac
- 1. Si sos propenso a cerrar en forma accidental las pestañas del navegador, descargá una de las versiones de escritorio de WhatsApp desde la página de descarga de WhatsApp. Funciona en Windows 8 o posterior (existen diferentes versiones dependiendo de si usás un sistema de 32 o 64 bits) y macOS X 10.10 y superior.
- 2. Una vez que WhatsApp esté instalado en tu sistema, abrí la aplicación y verás la misma pantalla de inicio de sesión que verás en la versión web: un código QR y un conjunto de tres instrucciones.
- 3. Tomá tu teléfono móvil y abrí WhatsApp . En iOS, tocá el ícono de Configuración en la esquina inferior derecha de la aplicación WhatsApp. En Android, presioná el ícono de tres puntos en la esquina superior derecha de la aplicación.
- 4. En iOS, seleccioná "WhatsApp Web/Escritorio" y presioná "Vincular un dispositivo". En Android, seleccioná "Dispositivos vinculados" y luego tocá "Vincular un dispositivo". La cámara de tu teléfono móvil ahora se convertirá en un escáner de código QR. Apuntálo a tu pantalla y la aplicación de escritorio lo iniciará en tu cuenta. Aseguráte de que la casilla "Mantenerme conectado" esté marcada para que no tengas que iniciar sesión cada vez.
- 5. La aplicación de escritorio ahora mostrará todos tus chats existentes, lo que te permitirá escribir mensajes usando el teclado de su computadora, crear nuevos grupos, actualizar tu estado y todas las demás acciones enumeradas arriba para la versión web.
- 6. Una función adicional en WhatsApp Desktop que no obtenés en la versión web son las llamadas de voz y videollamadas. Esto solo está disponible para contactos individuales, no para grupos completos, y necesitarás al menos Windows 10 versión 1903 de 64 bits o macOS 10.13 para usarlo. Hacé clic en el icono de la cámara o del teléfono móvil en la parte superior de la ventana de chat, según el tipo de llamada que necesites realizar. Si es necesario, brindá acceso a WhatsApp al micrófono y la cámara de tu computadora cuando se te solicite.
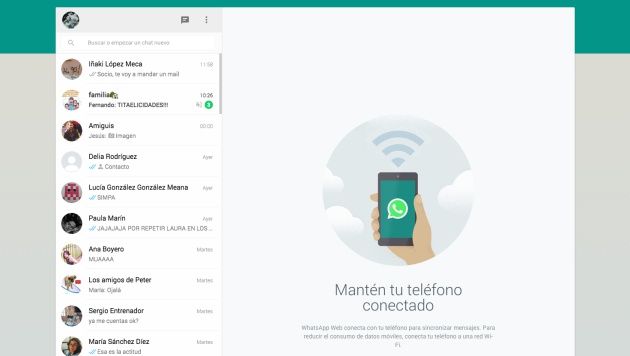
Ya está todo listo para participar en chats grupales de WhatsApp con el mouse y el teclado QWERTY. Si olvidás cerrar sesión en WhatsApp Web o Desktop en un dispositivo que no es suyo, podés cerrar sesión de forma remota desde tu teléfono móvil.
Debés ir a la pantalla "WhatsApp Web/Desktop" en iOS o la pantalla "Dispositivos vinculados" en Android. Aquí verás una lista de todos los dispositivos de escritorio y navegadores web que están actualmente sincronizados con tu cuenta. Simplemente tocá cada uno que necesites eliminar.
