¿Aburrido con WhatsApp?: podés personalizarlo con estos fondos de pantallas
/https://assets.iprofesional.com/assets/jpg/2019/10/485894.jpg)
A todo el mundo le gusta personalizar sus teléfonos móviles y los fondos de pantalla de WhatsApp no son una excepción.
Pero, ¿cómo cambiás el fondo de pantalla de WhatsApp en tu teléfono? ¿Es algo rápido de dos minutos o un proceso largo y enrevesado?
Cómo cambiar el fondo de pantalla de WhatsApp en Android
Para aquellos que tengan dispositivos con el sistema operativo Android, les explicamos cómo cambiar el fondo de pantalla de WhatsApp.
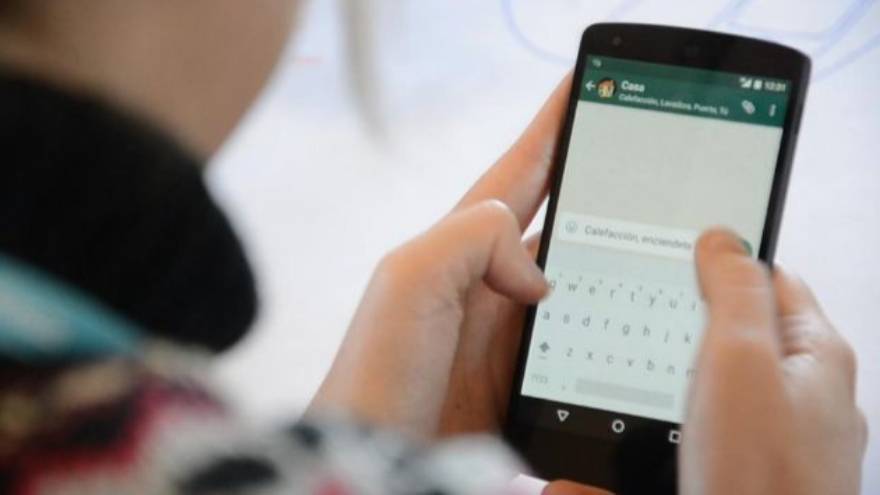
Para todos los chats
Para comenzar, tocá los tres puntos verticales en la esquina superior derecha para ingresar a Configuración. Andá a Chats–>Fondos de pantalla. Seleccioná la categoría de fondo de pantalla que te gustaría tener.
Podés elegir entre colores brillantes, oscuros y sólidos. También podés seleccionar Mis fotos para acceder a tus álbumes de fotos. Seleccioná el fondo de pantalla que desees y tocá Cambiar para aplicar los cambios.
Para chats individuales
Para establecer un fondo de pantalla para un solo contacto individual, debés ir al hilo de chat de esa persona en particular. Tocá los tres puntos verticales en la esquina superior derecha y, cuando aparezca el menú, elegí Fondo de pantalla .
Ahora accederás a la página de selección de papel tapiz. Cualquiera que sea el fondo de pantalla que elijas, solo se aplicará a ese contacto en particular.
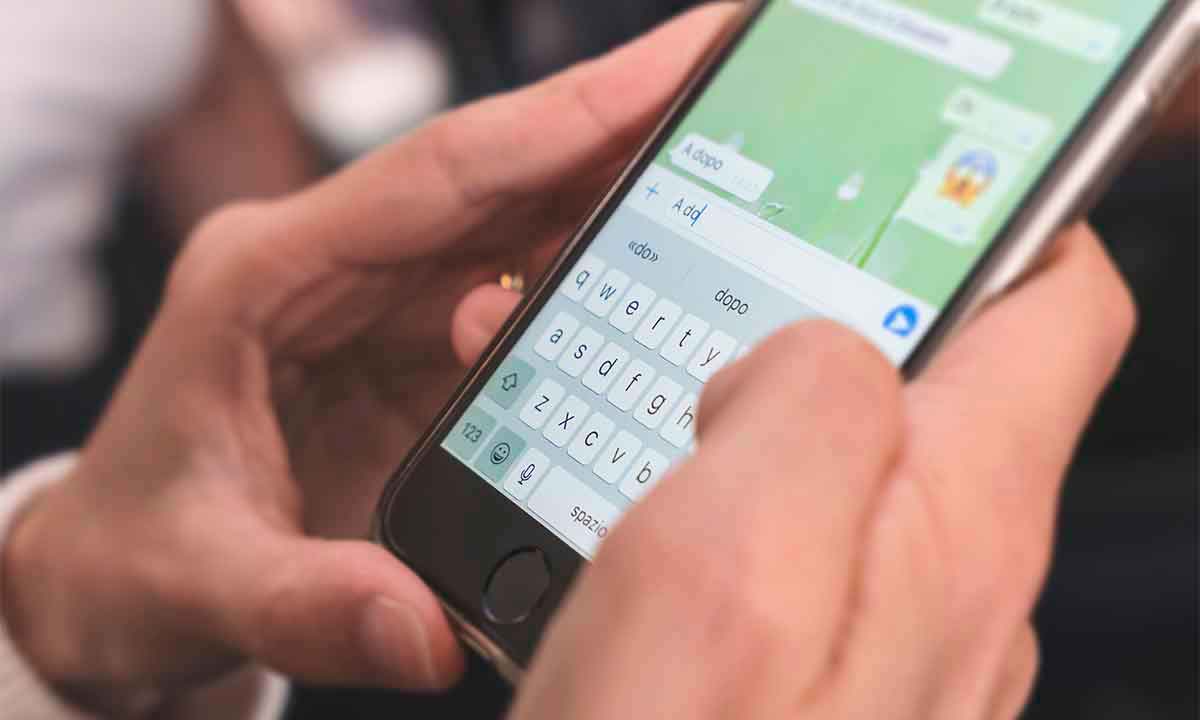
Cómo cambiar el fondo de pantalla de WhatsApp en iOS
Si usás un iPhone para hacer tus conversaciones de WhatsApp, es posible que te preguntes cómo cambiar el fondo de pantalla al estilo de Apple.
Para todos los chats
Andá a Configuración–>Chats–>Fondo de pantalla de chat. Tocá Elegir un nuevo fondo de pantalla. En la siguiente pantalla, se te darán tres categorías de papel tapiz:
- Colores brillantes.
- Colores oscuros.
- Colores sólidos.
También podés elegir una imagen de tus álbumes de fotos. Al tocar uno de los color, se te darán varias opciones. Tocá uno para obtener una vista previa. Si no te gusta, deslizá el dedo hacia la izquierda o hacia la derecha para ver varios colores.
Si no te gustan los caracteres tenues como garabatos en el fondo de pantalla, podés apagarlo al alternar el interruptor central en la parte inferior. Cuando tengas el fondo de pantalla que deseás, tocá Establecer para guardar todo.
Para chats individuales
Si querés ser personal y tener fondos de pantalla individuales para cada contacto de WhatsApp, entonces eso también es posible. Tocá el nombre de la persona en tu lista de contactos, luego tocá su nombre nuevamente en la parte superior de la pantalla.
Desplazáte hacia abajo hasta que veas Fondo de pantalla y sonido. Tocá eso y volverás a la página de selección de fondo de pantalla. Cualquiera que sea el fondo de pantalla que selecciones, ahora solo se aplicará a ese contacto en particular.

¿Puedo subir mis propios fondos de pantalla o solo puedo usar los aprobados por WhatsApp?
Sí. En la página que muestra los fondos de pantalla disponibles, podés tocar Fotos para acceder a tu álbum de fotos.
Bonus track: cómo cambiar el fondo de pantalla de tu celular con Android
Uno de los mayores atractivos de Android es la cantidad de personalización que permite. Podés hacer que tu dispositivo Android luzca como quieras. Sin embargo, probablemente deberías comenzar con lo más básico que podés hacer para cambiar el aspecto de tu teléfono: ¡cambiá el fondo de pantalla de Android!
Esta es una tarea relativamente simple, pero hay varias formas de hacerlo. Repasaremos las principales, para que puedas descubrir cuál de ellos funciona mejor para vos.
Cómo cambiar el fondo de pantalla de tu Android desde la pantalla de inicio
Esta es la forma más fácil y común de cambiar el fondo de pantalla de Android. Para ello hay que seguir estos pasos. Encendé y desbloqueá tu teléfono. Tocá y mantené presionado cualquier espacio vacío en tu pantalla de inicio.
Seleccioná Estilos y fondos de pantalla (también podría denominarse "Fondo de pantalla" o "Fondos de pantalla"). Serás dirigido directamente a la pestaña Fondo de pantalla.
Elegí una imagen de Mis fotos o elegí una de las recomendadas. A continuación, se te enviará a la página de vista previa. Podés mover tu fondo de pantalla, recortar y hacer ajustes.
También tendrás la opción de modificar el fondo de pantalla de tu pantalla de bloqueo. Continuá y tocá la pestaña Pantalla de bloqueo para hacerlo. Una vez hecho esto, tocá el botón de marca de verificación. Seleccioná si deseás establecer el fondo de pantalla en la pantalla de inicio, la pantalla de bloqueo o la pantalla de inicio y la pantalla de bloqueo.
Cambiá tu fondo de pantalla de Android a través de la configuración
¿Te sentís más cómodo con la aplicación de configuración de Android? También hay una manera de cambiar el fondo de pantalla de Android desde allí. Encendé y desbloqueá tu teléfono.
Abrí la aplicación Configuración. Tocá en Pantalla. Seleccioná Estilos y fondos de pantalla (también podría denominarse simplemente "Fondo de pantalla" o "Fondos de pantalla").
Serás dirigido directamente a la pestaña Fondo de pantalla. Elegí una imagen de Mis fotos o elegí una de las recomendadas. A continuación, serás redirigido a la página de vista previa. Podés mover tu fondo de pantalla, recortar y hacer ajustes.
Continuá y tocá la pestaña Pantalla de bloqueo para hacerlo. Tocá el botón de marca de verificación. Seleccioná si deseás establecer el fondo de pantalla en la pantalla de inicio, la pantalla de bloqueo o la pantalla de inicio y la pantalla de bloqueo.
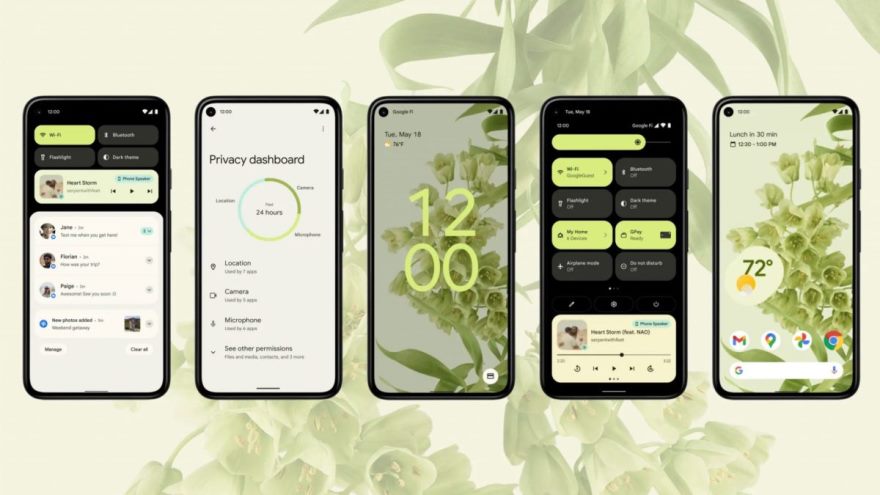
Cambia tu fondo de pantalla a través de la aplicación Google Photos
Google Photos se ha convertido en la aplicación de galería de facto para usuarios de Android. La usamos para organizar imágenes, respaldarlas en la nube y más. También podés usarlo para cambiar tu fondo de pantalla en Android.
Encendé y desbloqueá tu teléfono. Abrí la aplicación Google Fotos. Encontrá la imagen que deseás establecer como fondo de pantalla y abríla. Tocá el botón de menú de tres puntos en la esquina superior derecha.
Tocá Usar como. Las fotos pueden pedirte que elijas una aplicación para llevar a cabo la solicitud. Elegí Fotos. A continuación, serás redirigido a la página de vista previa. Podés mover tu fondo de pantalla, recortar y hacer ajustes.
Continuá y tocá la pestaña Pantalla de bloqueo para hacerlo. Tocá el botón de marca de verificación. Seleccioná si deseás establecer el fondo de pantalla en la pantalla de inicio, la pantalla de bloqueo o la pantalla de inicio y la pantalla de bloqueo.
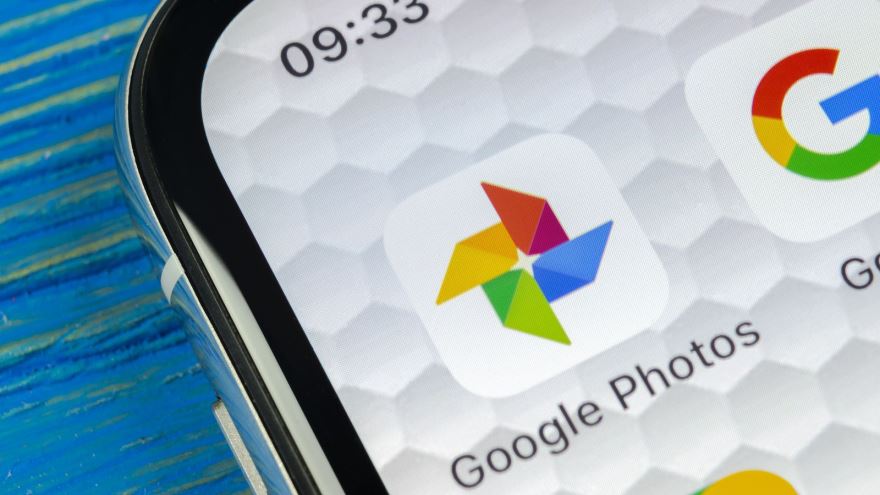
Usa la aplicación oficial de Google Wallpapers
Google tiene su propia aplicación de Fondos de pantalla para aquellos que quieren descubrir nuevas imágenes y configurar fondos de pantalla de Android en cualquier teléfono.
Descargá la aplicación Fondos de pantalla de Google desde Play Store. Abrí Fondos de pantalla y permití cualquier solicitud de permiso. Mirá a través de la selección de fondos de pantalla y elegí tu favorito.
En la página de vista previa podés mover el fondo de pantalla y hacer zoom. Ajustá como deseés. Seleccioná Establecer fondo de pantalla . Seleccioná si deseás establecer el fondo de pantalla en la pantalla de inicio, la pantalla de bloqueo o la pantalla de inicio y la pantalla de bloqueo.
:quality(85)/https://assets.iprofesional.com/assets/jpg/2024/09/584883_landscape.jpg)
:quality(85)/https://assets.iprofesional.com/assets/jpg/2025/03/592851_landscape.jpg)
:quality(85)/https://assets.iprofesional.com/assets/jpg/2025/03/592953_landscape.jpg)
:quality(85)/https://assets.iprofesional.com/assets/jpg/2025/03/592950_landscape.jpg)
:quality(85)/https://assets.iprofesional.com/assets/jpg/2025/03/592951_landscape.jpg)
:quality(85)/https://assets.iprofesional.com/assets/jpg/2025/03/592949_landscape.jpg)

:quality(85)/https://assets.iprofesional.com/assets/jpg/2025/03/592941_landscape.jpg)
:quality(85)/https://assets.iprofesional.com/assets/jpg/2023/12/564317_landscape.jpg)

:quality(85)/https://assets.iprofesional.com/assets/jpg/2025/02/591846_landscape.jpg)
:quality(85)/https://assets.iprofesional.com/assets/jpg/2024/05/573287_landscape.jpg)
:quality(85)/https://assets.iprofesional.com/assets/jpg/2025/01/590681_landscape.jpg)