¿Necesitás ordenar tu WhatsApp?: archivá tus chats con estos trucos
/https://assets.iprofesional.com/assets/jpg/2020/06/497735.jpg)
A menos que te guste el caos en WhatsApp, siempre es una buena práctica mantener tus chats organizados en la aplicación.
Esto significa archivar conversaciones antiguas cuando ya no sean necesarias para que tu bandeja de entrada de mensajes se vea más limpia y fácil de ver.
Pero ¿qué significa archivar algo en WhatsApp? ¿Y cómo se archivan los mensajes de WhatsApp en Android y iPhone?
Cómo archivar un chat de WhatsApp en Android
Archivar mensajes de WhatsApp en Android es extremadamente fácil. Mantené presionado el chat que deseás archivar hasta que veas una pequeña marca verde junto a la imagen del usuario.
Luego tocá el botón Archivar en la parte superior de la pantalla. El chat ahora desaparecerá de la pantalla.
Si es la primera vez que archivás algo, aparecerá una nueva sección Archivado debajo. Aquí es donde vivirán ahora todos tus chats archivados. Simplemente tocálo para abrirlo.
Cómo archivar todos los chats de WhatsApp en Android
Para archivar todos los chats de WhatsApp en Android simultáneamente, mantené presionado uno hasta que veas aparecer la flecha verde.
Luego tocá todos los demás uno a la vez. Luego tocá el botón Archivar en la parte superior de la pantalla para que todas las conversaciones se muevan a la sección Archivado .
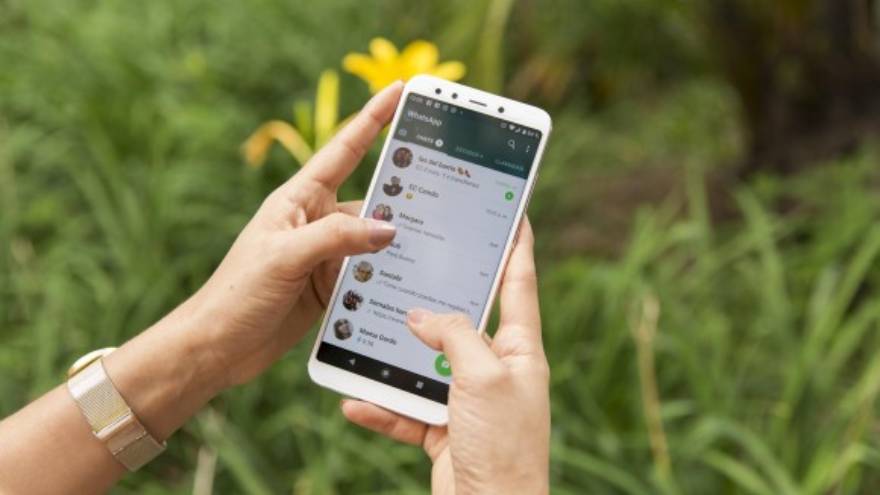
Cómo archivar un chat de WhatsApp en iPhone
Archivar una conversación de WhatsApp en un iPhone es ligeramente diferente, pero el método sigue siendo sencillo. Debés ir a la pantalla principal de WhatsApp. Ahí deslizá de derecha a izquierda la conversación que querés archivar.
Esto hará que aparezcan dos botones, uno de los cuales es Archivar. Tocá eso y la conversación desaparecerá de la pantalla.
Cómo archivar todos los chats de WhatsApp en iPhone
Para archivar todos los chats en el iPhone, tocá el botón Editar en la esquina superior izquierda. Esto hará que aparezcan pequeños círculos de verificación junto a cada nombre.
Tocá todos los que deseás archivar, luego tocá Archivar en la parte inferior de la pantalla. Cuando hayas terminado, tocá Listo en la parte superior para volver a la pantalla normal.
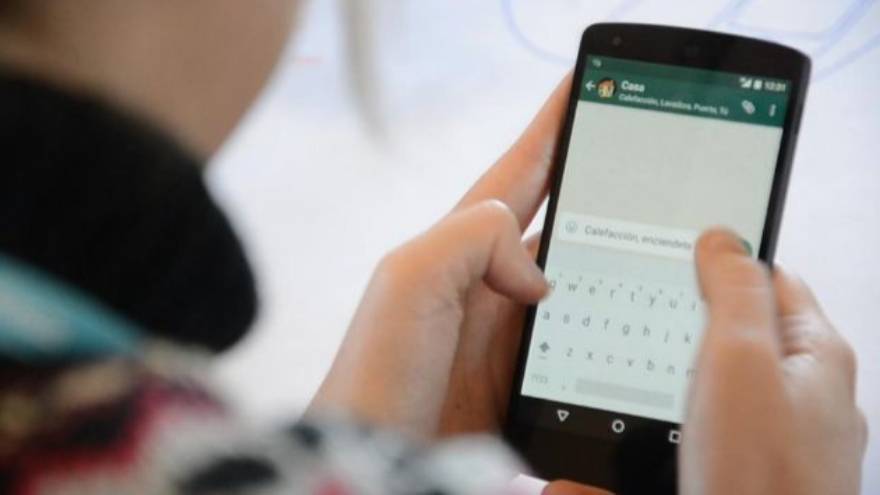
Cómo volver a encontrar tus chats archivados y desarchivarlos
Como explicamos anteriormente, podés encontrar tus conversaciones archivadas en la aplicación de Android tocando el enlace Archivado en la pantalla principal.
Encontrá la conversación que deseás y simplemente continuá para traerla de vuelta a la pantalla principal.
Podés desarchivar un mensaje en el iPhone yendo a la pantalla principal y tirando hacia abajo. Esto revelará la sección Archivado justo debajo de la barra de búsqueda. Alternativamente, podés buscar a la persona.
Cuando hayas encontrado la conversación, enviá un mensaje para sacarla del Archivo o deslizála hacia la izquierda para revelar el botón Desarchivar .

Cómo cambiar la configuración de archivo predeterminada en iPhone y Android
En Android y iPhone, podés cambiar la configuración para que la conversación permanezca archivada, incluso si ese contacto envía un nuevo mensaje. Podés encontrar esta configuración en Configuración—>Chats—>Mantener los chats archivados .
¿Se puede archivar un grupo de WhatsApp?
Sí, podés archivar un grupo de WhatsApp. Funciona con el mismo principio que archivar un chat normal.
¿Cuál es la diferencia entre eliminar un chat de WhatsApp y archivarlo?
Al eliminarlo, se elimina el mensaje por completo, para que nunca más se vuelva a ver. Archivar el chat es como archivarlo en un armario. Podés sacarlo en el futuro si necesitás volver a consultarlo o continuar la conversación.
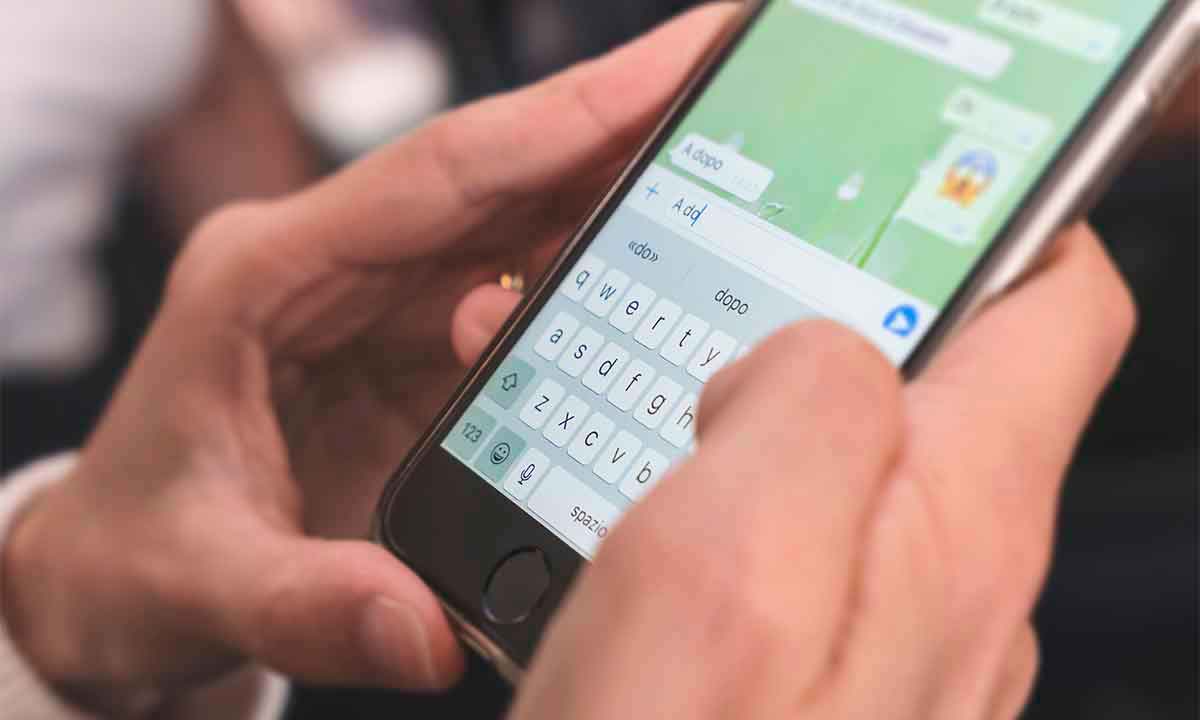
¿Cómo transfiero mis chats de WhatsApp de un iPhone a un Android?
A partir de Android 12, Google ha agregado cambios a nivel del sistema operativo para permitir a los usuarios llevar sus historiales de chat de WhatsApp desde iPhones a dispositivos Android.
Por ahora, la función está limitada a los teléfonos Pixel, pero debería implementarse en todos los nuevos teléfonos inteligentes que se lancen con Android 12. A continuación, una guía paso a paso:
- Necesitarás un teléfono recién reiniciado con Android 12 integrado.
- Conectá el iPhone a tu dispositivo con Android 12 a través de un cable USB-C a Lightning.
- Seguí las instrucciones en pantalla para importar todos o los datos seleccionados del iPhone a tu teléfono con Android 12.
- Tocá el botón Continuar para finalizar la transferencia de datos.
- Cuando se te solicite durante el proceso de transferencia, escaneá el código QR que se muestra en el dispositivo Android usando tu iPhone. Escanear el código QR abrirá WhatsApp en el iPhone. Tocá el botón de inicio y listo.

Cómo transferir chats de WhatsApp desde un iPhone a un teléfono móvil Samsung
WhatsApp anunció la capacidad de mover chats entre plataformas a principios de este año junto con una asociación con Samsung.
Esto elimina el requisito de Android 12 en los dispositivos Samsung, pero implica un proceso más complicado. A continuación, una guía paso a paso:
- Reiniciá tu dispositivo Samsung.
- Cuando te solicite la aplicación de interruptor inteligente integrada, conectá tu iPhone a tu dispositivo Samsung a través de un cable USB-C a Lightning.
- Seleccioná todas las aplicaciones y datos que deseás transferir, incluido WhatsApp.
- Cuando se te solicite, escaneá el código QR que se muestra en la pantalla del teléfono. El código QR debería abrir WhatsApp en tu iPhone.
- Tocá el botón de inicio para continuar con la transferencia de datos.
- Ahora podés terminar de configurar tu dispositivo Samsung.
- Una vez hecho esto, abrí WhatsApp e iniciá sesión con el mismo número que en el iPhone.
- Presioná el botón de importación cuando se te solicite para completar el proceso.
Transferir chats de WhatsApp de iPhone a Android es un proceso sencillo que no debería llevar más de unos minutos, dependiendo del tamaño de la copia de seguridad de WhatsApp.
Toda la transferencia se realiza localmente y permanece encriptada. Todos los medios, incluido el historial de chat, las fotos y los videos, deberían continuar, pero terminarás perdiendo su historial de llamadas de WhatsApp.
