¿Cómo desactivar el asistente de Google?: si querés limitarlo o silenciarlo, seguí estos trucos
/https://assets.iprofesional.com/assets/jpg/2022/04/534248.jpg)
Si lo encontrás molesto o invasivo, te explicaremos en esta nota cómo desactivar el asistente de Google en tu teléfono inteligente o dispositivo doméstico.
¿Quién tiene el mejor asistente virtual? Es difícil saberlo, especialmente cuando Alexa de Amazon, Siri de Apple y el de Google pueden hacer las mismas tareas.
Llamás al asistente de Google con la palabra de activación de la inteligencia artificial y cobra vida en tu teléfono, dispositivo doméstico inteligente o altavoz inteligente.
En su mayor parte, apagar el asistente de Google activado por voz anula el propósito de tener un dispositivo inteligente en primer lugar. Pero hay momentos en los que es posible que desees silenciarlo o limitar las escuchas-
Ya sea para evitar que las empresas de tecnología escuchen conversaciones privadas, que el asistente de Google sea un poco demasiado sensible o que la función le resulte molesta, existen pasos que podés seguir para proteger su hogar y varios dispositivos. Cuando se trata del asistente de inteligencia artificial de Google, el proceso es fácil.
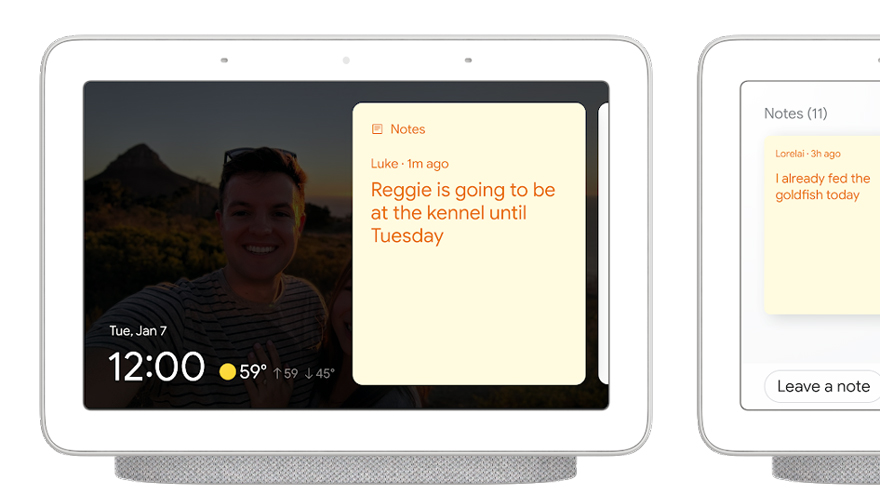
¿Qué es el asistente de Google?
Es un asistente virtual impulsado por inteligencia artificial para teléfonos, tabletas, computadoras y dispositivos domésticos inteligentes.
Podés interactuar con el asistente de Google a través de comandos de voz o entrada de teclado para buscar en Internet, enviar mensajes de texto, reproducir música, consultar el clima, programar eventos, configurar alarmas , ajustar la configuración de hogar inteligente y mucho más.
El asistente de Google cuenta con más de un millón de acciones que el servicio puede realizar por sí solo, y se agregan más todo el tiempo.
Otras acciones son posibles gracias a la integración de la inteligencia artificial con la gran selección de aplicaciones de Google, así como con servicios de terceros.
Dispositivos compatibles con el asistente de Google
Debutando en 2016, el asistente se lanzó para acompañar al altavoz inteligente Google Home y la aplicación de mensajería Allo de Google, y competir con Alexa de Amazon y Siri de Apple.
Si bien Allo finalmente se archivó, el asistente sigue vivo como una aplicación independiente y de integración del sistema operativo Android.
Ahora está disponible en dispositivos móviles iOS y Android, altavoces y pantallas inteligentes de Google, Chromebooks, Wear OS de Google para relojes inteligentes e incluso los auriculares inalámbricos Pixel Bud.
También se puede utilizar en determinados coches a través de Android Auto y es compatible con dispositivos Android TV. Se agregan nuevas integraciones todo el tiempo.
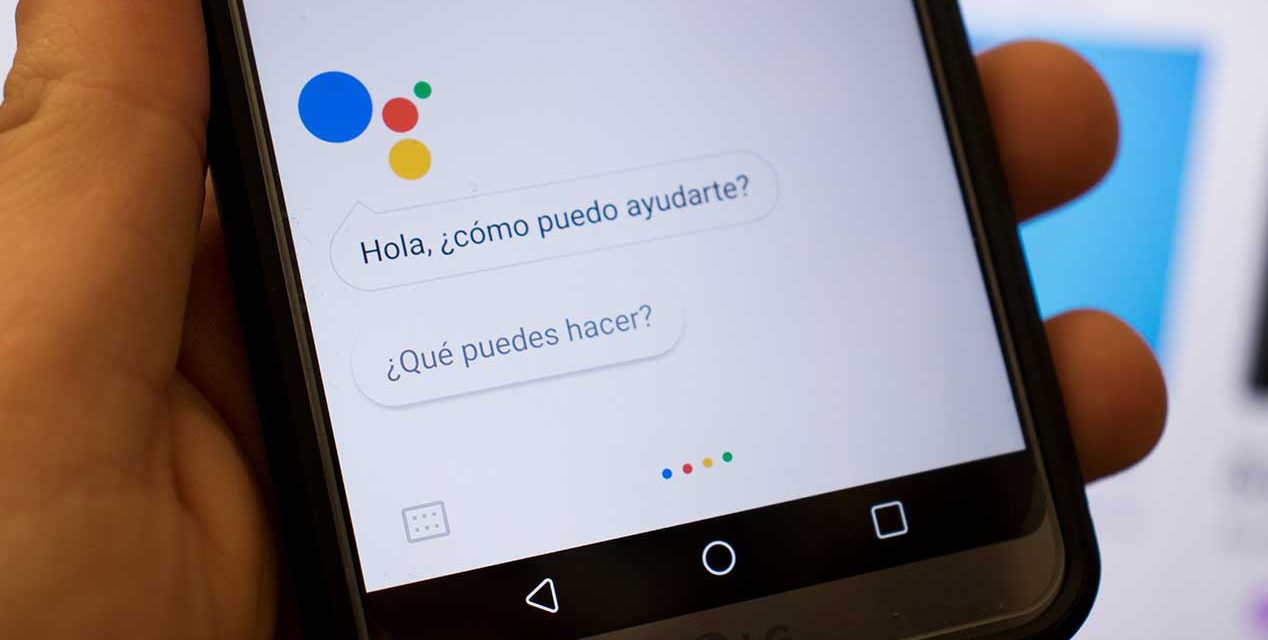
Desactivar el asistente de Google en iOS
En los dispositivos con sistema operativo Android y Chrome que cuentan con el asistente de Google, el servicio está integrado en el sistema operativo.
Eso significa que la inteligencia artificial no puede eliminarse por completo, solo silenciarse o deshabilitarse.
Dado que los dispositivos iOS requieren que descargues la aplicación de la App Store, el asistente de Google simplemente se puede desinstalar.
El asistente de Google en dispositivos Android
Abrí la aplicación asistente de Google; si la inteligencia artificial está integrada en el sistema operativo de su teléfono o tableta Android, mantené presionado el botón de inicio.
Tocá Explorar, seleccioná el icono de tu perfil y elegí Configuración. En la pestaña Asistente, seleccioná su dispositivo y apagá el interruptor junto al asistente de Google.
Desactivá el Asistente de Google en Android
Si usás la aplicación de Google, hacé clic en Más > Configuración > Asistente de Google, luego seleccioná la pestaña Asistente y elegí su dispositivo. Apagá el interruptor junto al asistente de Google.
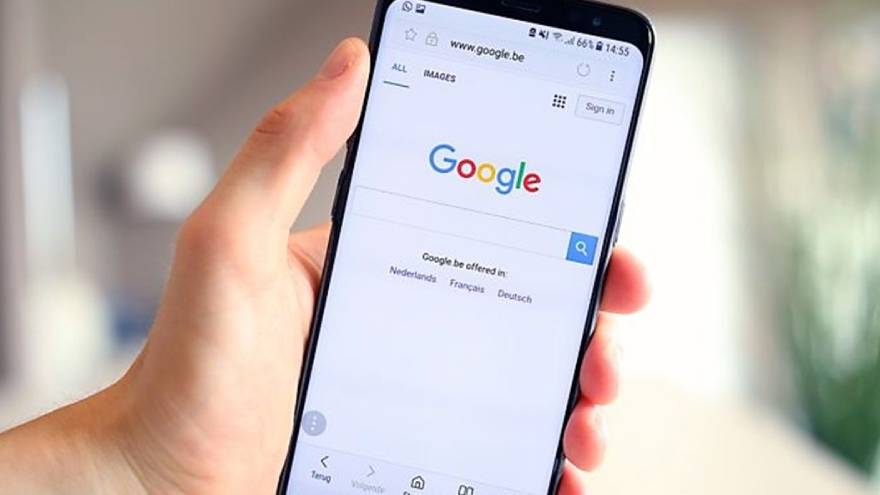
Desactivá el Asistente de Google en dispositivos Chrome OS
No podés deshabilitar por completo el Asistente de Google en Chrome OS como podés hacerlo en Android, pero la palabra de activación se puede desactivar.
En tu Chromebook, seleccioná la hora en la esquina inferior derecha y seleccioná Configuración.
En Búsqueda y Asistente, seleccioná asistente y hacé clic en Configuración. Elegí la Chromebook que aparece en Dispositivos, luego cambiá el interruptor junto a Acceder con Voice Match. Ahora el Asistente ya no responderá cuando digas "OK, Google".
Si bien la activación por voz se desactivará, otros métodos continuarán. Todavía se puede activar la inteligencia artificial presionando el botón asistente de Google en el teclado de Chromebook o manteniendo presionado el iniciador en Pixelbook.
Desactivá el Asistente en dispositivos inteligentes de Google Home
La forma más directa de desactivar el asistente de Google en un dispositivo inteligente Home o Nest es usar el botón de silencio incorporado, que debe estar claramente etiquetado con un ícono de micrófono.
Al activar el botón de silencio, estás evitando que el dispositivo escuche activamente la palabra de activación, deshabilitando efectivamente el asistente de Google. Si deseás volver a hablar con el dispositivo, primero debés activarlo.
También hay una forma de apagar temporalmente el asistente de voz como parte de la función de tiempo de inactividad de Google.
Desde la aplicación Google Home, tocá Inicio y seleccioná el dispositivo. Tocá Ajustes > Bienestar digital > Nuevo horario y elige el dispositivo. Ahora podés crear un programa para cuándo se debe activar el tiempo de inactividad.
Cómo activar el asistente de Google
La integración de los comandos de voz, como el asistente de Google, con nuestros dispositivos móviles crece y mejora con el paso de los años. Si hablamos de Android, el comando estrella es OK Google, las "palabras mágicas" para que el dispositivo pueda empezar a trabajar con nuestra voz.
¿Cómo podés activar el asistente de Google desde cualquier pantalla y launcher, para que siempre puedas tener a mano esta opción? ¿Cuáles son los comandos más provechosos para utilizar en el día a día, así como algunas configuraciones útiles del Asistente?
Activá el asistente de Google en cualquier pantalla y launcher
Hace unos años, antes de la llegada de Android 5.0 Lollipop, al activar el asistente, por defecto, este solo funcionaba en la pantalla de inicio de Google Now Launcher. Actualmente, los ajustes de la aplicación OK Google han cambiado.
- Abrí la aplicación de Google
- Pulsá sobre más
- Pulsá sobre ajustes
- Pulsá sobre voz
Ya estamos en el menú de voz, así que vamos a pulsar sobre Voice Match, la opción que nos permite configurar el habla con Google Assistant. Aquí veremos la opción OK Google.
Como se indica en la propia opción, activar esto permite acceder al Asistente aunque el móvil tenga la pantalla apagada, así como superponerse a otras aplicaciones.
Activar el asistente de Google nos permite invocarlo con la pantalla bloqueada, así como hacerlo desde cualquier aplicación que estemos usando en ese momento. Así, no importa que estés en el escritorio de un launcher distinto al de Google o en cualquier aplicación, diciendo OK Google se activará y podrás empezar a decir los comandos que estimes.
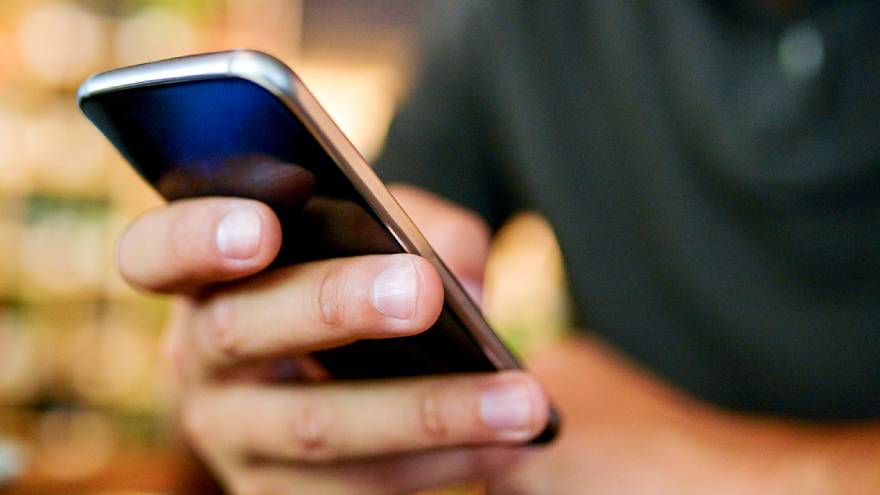
Registro de voz para el asistente de Google
Si nunca has configurado Voice Match, se te pedirá registrar tu voz tres veces diciendo OK Google. Este el método para crear tu patrón de voz y reconocerte cuando le hablas.
Desde este apartado de Voice Match podés borrar el modelo de voz que has creado para el asistente de Google y añadir uno nuevo. ¿Por qué es importante que el modelo sea preciso? Porque el teléfono acepta así como integrar al Asistente con Android Auto y Google Maps. De esta forma, aunque estés conduciendo y utilizando dichas aplicaciones de Google, el comando OK Google funcionará de la misma forma.
Cómo hacer que el asistente de Google funcione offline
Al activar el asistente, que hace unos años fue actualizado por problemas de privacidad, con tu móvil conectado a Internet, el Asistente usará la búsqueda y la base de datos de Google para mostrarte los resultados.
No obstante, si querés añadir recordatorios, eventos y demás funciones en el asistente que no requieren de conexión a red, podés hacerlo configurando los resultados sin conexión.
Podemos usar el Asistente de forma offline mediante OK Google y la previa descarga de los paquetes de idiomas. Está más limitado, pero sigue siendo funcional para OK Google.
Esto se hace desde el menú de voz, al que ya hemos accedido para configurar Voice Match. No tenemos más que pulsar sobre Reconocimiento de voz sin conexión, y descargar los idiomas en los que queremos que funcione el Asistente. En el modo offline todo estará más limitado, pero seguirá funcionando el asistente de Google.

Asistente de Google: comandos útiles para tu día a día
¿Cuáles son los mejores comandos? Desde hace tiempo contamos con la posibilidad de comunicarnos por voz con el asistente de Google para que realice las acciones que nosotros queremos, pero el listado de posibilidades es tan sumamente amplio que es fácil perderse.
Recopilamos los mejores comandos para usar con el asistente de Google de tu móvil, para que puedas tenerlos a mano y hacerte una idea de las posibilidades que tienes.
El Asistente viene activado por defecto en todos los nuevos teléfonos Android (a excepción de Huawei), incluso aunque el terminal cuente con su propio asistente. Cada terminal tiene su método de activación para Assistant, pero por lo general se invoca OK Google dejando pulsado el botón home.
Si tenemos Android 10, desplazando en diagonal desde las esquinas del terminal. Una vez lo tenemos abierto, la lista de posibilidades del asistente de Google es prácticamente infinita. Incluso puede textos leer en voz alta.
Control de ajustes del sistema y aplicaciones con el asistente de Google
Con el control por vozbpodemos manejar varias de las funciones del sistema, así como gestionar la apertura de aplicaciones. La lógica aquí es pensar qué quieres abrir, cerrar, activar o desactivar y contárselo al asistente. La lista es muy amplia:
- Abre (nombre de la aplicación). Por ejemplo: Instagram, WhatsApp, Facebook, etc.
- Enciende/apaga el (nombre del ajuste). Por ejemplo: Bluetooth, WiFi, datos, etc.
- Sube/Baja el volumen
- Sube/baja el brillo
- Hazme un selfie
- Haz una foto
- Graba un vídeo
- Quiero escuchar (artista que queramos escuchar)
- Silencia el volumen
- Pon el volumen al máximo
- Enséñame fotos de (cualquier álbum o categoría de Google Fotos). Por ejemplo: gatos, perros, Madrid, edificios, etc.
- ¿Qué hay en mi pantalla?
- Abre los ajustes de mi cuenta de Google
- Muestra mi historial de búsqueda de Google
- Ajusta la configuración de seguridad de Google
Mensajes y llamadas con el asistente de Google
A nivel de mensajería y llamadas, los comandos nos sirven para realizar lo básico. Basta con pedirle que llame a alguien o que le mande un mensaje para poder hacerlo sin necesidad de tocar el teléfono. A continuación, comandos de voz con el asistente de Google:
- Llama a (nombre)
- Manda un mensaje de (aplicación) a (nombre) y dile que (mensaje)
- Envía un correo a (nombre) y dile que (cuerpo del texto)
- Envía un SMS a (nombre) y dile que (cuerpo del texto)
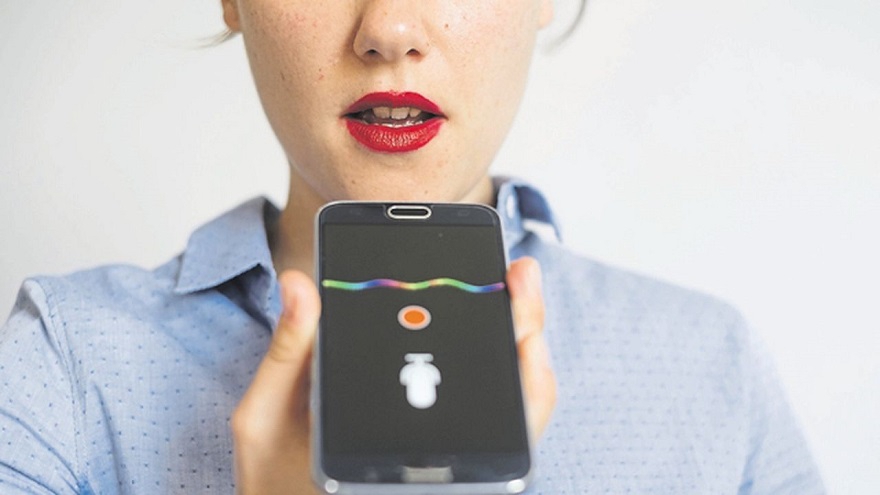
El tiempo con el asistente de Google
El Asistente nos permite consultar el tiempo de forma bastante dinámica y personalizada a partir de lo que le pidamos. Un dato para tener en cuenta es que la información del tiempo por defecto es la de weather.com, para que sepas de dónde salen los datos que te está contando. A continuación, comandos de voz con el asistente de Google:
- Qué tiempo va a hacer hoy
- ¿Va a hacer calor/frío hoy?
- El tiempo en (nombre de la ciudad)
- Qué tiempo va a hacer el (día) en (nombre de la ciudad)
- ¿Va a llover en (nombre de la ciudad)?
Alarmas con el asistente de Google
Poner alarmas con la voz es una de las funciones más rápidas del Asistente. No tenemos que entrar en la aplicación de reloj y configurarla manualmente, basta con pedírselo en unas pocas palabras para que lo haga. A continuación, comandos de voz con el asistente de Google:
- Pon una alarma a las (hora)
- Añade una alarma a las (hora)
- Despiértame mañana a las (hora)
- Desactiva la siguiente alarma
- Desactiva todas las alarmas
- Pon una alarma el (día) a las (hora)
Recordatorios con el asistente de Google
El mismo caso de las alarmas se repite con los recordatorios. Basta con decirle que queremos que nos recuerde algo. Del mismo modo, gracias a las rutinas de Assistant, podemos obtener información diaria de interés con tan solo decirle un "buenos días" al Asistente. A continuación, comandos de voz con el asistente de Google:
- Recuérdame que (lo que quieras que te recuerde)
- Pon un temporizador dentro de (el tiempo que queramos)
- Pon una cuenta atrás de (el tiempo que queramos)
- ¿Qué tengo para hoy?
- ¿Cómo será mi día?
- Buenos días
- Crea un evento de calendario para (lo que queramos hacer) el (día) a las (hora)
- ¿Qué planes tengo para mañana?
- ¿Cuándo es mi próxima reunión?
- ¿Dónde he estacionado?
