¿Necesitás hacer captura de pantalla?: 14 alternativas fáciles en tu computadora o celular Android y iPhone
/https://assets.iprofesional.com/assets/jpg/2022/02/531237.jpg)
¿Necesitás hacer captura de pantalla para conservar lo que estás viendo en el "display" de tu teléfono o computadora? Los sistemas operativos móviles y de escritorio ofrecen sólidas herramientas para esta acción cotidiana.
La mayoría están integradas en el dispositivo, pero hay una gran cantidad de opciones de terceros, así como extensiones de navegador, que hacen el trabajo.
Aquí te explicamos cómo hacer captura de pantalla en Android, Chrome OS, iOS/iPadOS, Linux, macOS y Windows.
Hacer captura de pantalla en iPhone o iPad
Para las líneas iPhone X, 11, 12 y 13, y los dispositivos iPad Pro y iPad Air más nuevos (dispositivos sin botón de inicio ), para hacer captura de pantalla mantené presionado el botón lateral a la derecha de la pantalla (botón superior en una iPad) y subí el volumen botón al mismo tiempo.
Si tenés un dispositivo Apple que todavía tiene un botón de Inicio, mantené presionado el botón de reposo/activación y presioná el botón de Inicio para hacer captura de pantalla. Escucharás el obturador de una cámara (si su sonido está activado) y verás un "destello" en la pantalla. La captura de pantalla aparecerá en el carrete de la cámara y en el álbum Capturas de pantalla.
Si usás un Apple Pencil con una iPad, podés hacer captura de pantalla con la herramienta de dibujo. Deslizá hacia arriba desde la esquina inferior con el Apple Pencil para capturar la imagen. También podés elegir entre su pantalla actual o la página completa, incluso después de haber tomado la foto.
Para anotar luego de hacer captura de pantalla, tocá la miniatura que aparece en la parte inferior de la pantalla una vez que capturas una imagen. Esto abrirá la herramienta de marcado del dispositivo y te permitirá editar la captura de pantalla.
Hacer captura de pantalla grabando el display de un iPhone
Algunas aplicaciones pueden dificultar hacer captura de pantalla por los medios normales. Aquí es donde entra en juego la herramienta de grabación de pantalla integrada de tu dispositivo.
Si bien su propósito principal es grabar un video de su pantalla, podés pausar el video y hacer captura de pantalla de esta manera. Solo aseguráte de agregar primero el botón de acceso directo al Centro de control en Configuración > Centro de control .
También podés usar una herramienta de terceros para hacer captura de pantalla en tu dispositivo móvil desde una computadora. Con LonelyScreen , compartí tu pantalla a través de AirPlay y capturá cualquier cosa en la pantalla de tu dispositivo móvil desde la computadora.
El grabador para iPhone/iPad de Apowersoft puede funcionar para hacer captura de pantalla siempre que la PC y el dispositivo móvil estén en la misma red Wi-Fi. Activá la conexión AirPlay en el Centro de control, luego tomá tus imágenes en una computadora.

Cómo hacer captura de pantalla en Android
Los dispositivos Android no son tan uniformes, por lo que los comandos de hacer captura de pantalla pueden ser diferentes según el fabricante del teléfono.
La mayoría de los dispositivos Android deberían hacer captura de pantalla manteniendo presionados los botones de encendido y bajar volumen, aunque también puede funcionar mantener presionados los botones de encendido y de inicio (si tu dispositivo tiene un botón físico).
Varios dispositivos Android tienen un botón de captura de pantalla en la pantalla desplegable. Si tu teléfono tiene el Asistente de Google o Bixby (Samsung), usá un comando de voz para pedirle al asistente de voz hacer captura de pantalla por vos.
Hacer captura de pantalla en un celular Samsung
Para los dispositivos Samsung con el lápiz óptico S Pen, para hacer captura de pantalla debés ir al menú Air Command tocándo Screen Write y luego escribí o recortá la imagen.
Los teléfonos Samsung también admiten gestos para hacer captura de pantalla. Navegá a la imagen de la pantalla que desees, colocá la mano como si planearas golpear el teléfono con kárate y luego deslice todo el lado de la mano a lo largo de la pantalla de izquierda a derecha. Configurálo (o desactiválo) en Configuración > Funciones avanzadas > >Movimiento y gestos > Deslizar la palma de la mano para capturar.
Hacer captura de pantalla en Android con aplicaciones de terceros
Todos los usuarios de Android pueden descargar aplicaciones de terceros para hacer captura de pantalla. Muchas aplicaciones diseñadas para grabar videos también pueden tomar capturas de pantalla.
Screenshot Easy es una de las mejores opciones para hacer captura de pantalla que utiliza los mismos activadores básicos que el propio Android. También podés personalizarlo y tomar una captura de pantalla simplemente agitando tu teléfono.
En su lugar, podés usar la Grabadora de Android de Apowersoft para hacer captura de pantalla de tu teléfono desde una PC.
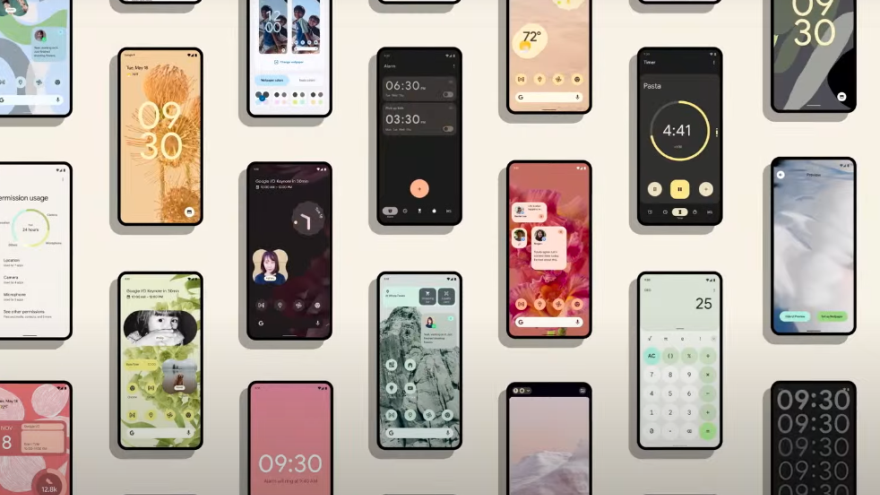
Cómo hacer captura de pantalla en Windows 10
La forma más sencilla de hacer captura de pantalla en Windows 10 es usar el botón Imprimir pantalla. Lo encontrarás en la parte superior derecha de la mayoría de los teclados (o al lado de la barra espaciadora en algunos).
Tocá PrtSc una vez para copiar una imagen de toda su pantalla al portapapeles. Luego podés presionar Ctrl + V para pegarlo en el programa de tu elección y así hacer captura de pantalla.
El problema con este método de hacer captura de pantalla es que captura todo lo visible en tu monitor, y si tenés una configuración de varios monitores, capturarás todas las pantallas como si fueran una pantalla grande. Reducí las cosas con Alt + Imprimir pantalla , que capturará solo la ventana que tenés abierta actualmente.
Snip & Sketch es un programa que agrega una útil barra de herramientas para hacer captura de pantalla al sistema operativo. Usá el atajo de teclado Shift + Windows Key + S para iniciar una pequeña barra de herramientas en la parte superior de la pantalla para elegir entre capturar la pantalla completa, una parte personalizada o una ventana específica. Abrí la aplicación directamente y obtendrás la capacidad adicional de capturar en un retraso.
Herramienta de recorte de Windows para hacer captura de pantalla
La herramienta más antigua de Microsoft para hacer captura de pantalla sigue estando disponible para aquellos que prefieren este método. La aplicación se puede encontrar en el menú Inicio y tiene la misma funcionalidad de captura que Snip & Sketch.
La barra de juegos de Windows en Windows 10 está diseñada para grabar sesiones de juego, pero también se puede usar para grabar cualquier acción y hacer captura de pantalla.
Abrí la herramienta con la tecla de Windows + G , luego tocá el botón de la cámara en la sección Capturar para hacer captura de pantalla en la carpeta Videos/Capturas en tu carpeta de usuario principal.
Cómo hacer captura de pantalla en Windows 11
Para cualquiera que quiera hacer captura de pantalla en Windows 11 , las opciones Imprimir pantalla y Alt + PrtSc todavía están disponibles. Un nuevo atajo de Windows Key + PrtSc colocará tu captura de pantalla en la carpeta Imágenes > Capturas de pantalla y en la aplicación Fotos de Windows.
También podés usar PrtSc junto con OneDrive. Abrí Configuración > Copia de seguridad en OneDrive y marcá Guardar capturas de pantalla automáticamente para asegurarte de que todas las capturas de pantalla se guarden en una carpeta en la nube.
Si encontrás confusas varias herramientas de captura de pantalla, Microsoft ha combinado Snipping Tool y Snip & Sketch para crear una versión nueva y mejorada de Snipping Tool. Utiliza el mismo atajo de teclado Shift + Windows Key + S y obtiene las mismas opciones de captura.
Windows 11 te permite asignar la herramienta de recorte a la tecla PrtSc desde Configuración> Accesibilidad> Teclado. Marcá la casilla Usar el botón Imprimir pantalla para abrir recortes de pantalla para abrir la herramienta de captura de pantalla en lugar de simplemente capturar toda la pantalla.

Hacer captura de pantalla con una herramienta para juegos
A pesar de que se le cambió el nombre a Xbox Game Bar, la función funciona de la misma manera que en Windows 10. Abrí la herramienta con Windows Key + G , luego tocá el botón de la cámara en la sección Capturar para guardar una captura de pantalla. También podés usar el comando Windows Key + Alt + PrtSc para capturar con la barra de juegos sin tener que abrirla primero.
Para los usuarios de tabletas, cualquier persona con una de las tabletas Surface más recientes puede presionar Subir volumen y Encendido al mismo tiempo para tomar una captura de pantalla. Estas instrucciones pueden variar para productos más antiguos.
Cómo hacer captura de pantalla en Mac
Con el lanzamiento de macOS Mojave, los usuarios de Mac obtuvieron más control sobre cómo tomar capturas de pantalla en una Mac. La actualización introdujo una herramienta de captura de pantalla que se puede activar presionando Comando + Shift + 5 , o navegando a Launchpad > Otro > Captura de pantalla.
La ventana de captura de pantalla te permite realizar diferentes acciones y guardar imágenes en tu escritorio. Elegí capturar toda la pantalla, parte de la pantalla o una ventana específica. También podés capturar video de toda la pantalla o solo una parte de ella, y también existe la opción de tomar capturas de pantalla con un temporizador y cambiar dónde se guardan las imágenes. Para cualquiera que prefieras, los atajos de teclado todavía se admiten. Usá Comando + Shift + 3 para capturar toda la pantalla.
Hacer captura de pantalla en una parte del display de tu Mac
Si solo deseás capturar una parte de la pantalla, Comando + Shift + 4 convertirá el cursor en una cruz. Seleccioná la sección de la pantalla que deseas capturar. Para capturar una ventana específica, usá Comando + Shift + 5 (sí, el mismo atajo para activar la herramienta de captura de pantalla).
Luego presioná la barra espaciadora para cambiar entre capturar una sección de la pantalla y una ventana específica. Si tenés una Mac con Touch Bar, capturála presionando Comando + Shift + 6 .
Podés capturar una imagen y guardarla en el portapapeles agregando Control a cualquier atajo de teclado que uses. Por ejemplo, usá Comando + Mayús + Control + 3 para capturar toda la pantalla, o Comando + Mayús + Control + 4 para una sección específica. La imagen no se guardará en la computadora, pero se puede pegar en una aplicación.
Hacer captura de pantalla en formato JPG
Si tenés una Mac con pantalla Retina, una captura de pantalla de toda la pantalla puede ser enorme en formato PNG, tan grande como 7 MB. Si preferís que la Mac guarde en JPG o en algún otro formato, cambiá la configuración. Abrí una ventana de terminal en la Mac en cuestión y escriba:
defaults write com.apple.screencapture type jpg
Ingresá tu contraseña, si te lo solicita, luego reiniciá la computadora y las futuras capturas de pantalla deberían guardarse en el formato preferido que especificaste. Siempre podés volver a cambiarlo escribiendo el comando anterior con PNG al final.
Si preferís una solución de terceros, hay disponibles opciones como Snappy, que puede sincronizar capturas de pantalla con la aplicación Snappy para iOS, TechSmith Capture, Snagit, Skitch , LightShot y otras.
Cómo hacer captura de pantalla en Linux
Hay casi tantas formas de tomar una captura de pantalla en Linux como versiones de Linux. En el caso de Ubuntu en particular, abrí el menú Actividades y seleccioná Captura de pantalla. Luego podés elegir entre la pantalla completa, una sola ventana o un área personalizada antes de tomar una imagen.
Linux también te permite usar el botón Imprimir pantalla , así como el acceso directo Alt + Imprimir pantalla para capturar una ventana específica. Usá Shift + Print Screen para seleccionar un área personalizada para capturar. También podés agregar la tecla Ctrl a cualquier acceso directo y guardar la imagen en el portapapeles.
Hacer captura de pantalla con GIMP
El programa GIMP (programa de manipulación de imágenes GNU) te permite tomar una captura de pantalla desde el mismo programa donde editás la imagen después de capturarla.
Abrí GIMP y vaya a Archivo > Adquirir > Captura de pantalla . Obtendrás algunas opciones, como tomar la pantalla completa, una ventana o usar un retraso de tiempo. La imagen capturada luego se abre en GIMP para su edición.
