¿Compraste un Smart TV?: te conviene cambiar estas configuraciones ahora
/https://assets.iprofesional.com/assets/jpg/2021/04/515899.jpg)
Desembalar un televisor nuevo es diferente a la mayoría de las otras experiencias de desempaque de un producto electrónico. Tiene toda la expectativa de desenvolver una computadora portátil o un teléfono móvil nuevo, pero más complejo.
Sentís el olor a espuma de poliestireno y la sensación táctil de despegar los protectores de pantalla, junto con el montaje del soporte del televisor o la instalación de un soporte de montaje en pared. Y lo más importante que la mayoría de los usuarios quiere saber una vez que su nuevo y brillante televisor está listo para usar y configurado frente al sofá es la siguiente: "¿Qué configuración necesito cambiar?"
Una realidad extraña, que afecta incluso a los mejores televisores de las marcas líderes, es que aceptamos, sin dudar, la idea de que el Smart TV no está listo de inmediato. Es la idea de que el fabricante no ha configurado el televisor para ofrecerte la mejor imagen o la experiencia de visualización óptima cuando lo encendés por primera vez.
Algo de eso está justificado: algunas optimizaciones, como la calibración profesional, son necesarias debido a variaciones exclusivas de cada panel de visualización de TV. Aparte de calibrar cada televisor en la fábrica, es algo que solo se puede hacer después de comprar una unidad individual.
Pero no es el único ajuste que se debe realizar en un televisor nuevo. Además, cualquiera puede realizar algunos de los ajustes más sencillos y ofrecer una mejor experiencia de visualización de inmediato. A continuación, las configuraciones de TV para cambiar en tu nueva TV.

Desactivá el suavizado de movimiento
El cambio número uno que todos los propietarios de televisores deberían hacer, ya sea en un televisor nuevo o en uno que se haya utilizado durante un par de años, es desactivar el suavizado de movimiento. Debido a que las imágenes en movimiento no se mueven en realidad, sino que se componen de imágenes parpadeantes y varios fotogramas unidos, los televisores tienen que compensar ese parpadeo.
Empujá demasiado en una dirección y obtendrás una imagen temblorosa que parpadea un poco. Demasiado hacia el otro lado, y obtendrás una imagen borrosa y manchada cuando un cuadro se desvanece en el siguiente. Los fabricantes de televisores resuelven esto con todo tipo de trucos, desde agregar fotogramas hasta jugar con las frecuencias de actualización del televisor.
Pero las técnicas utilizadas para hacer una imagen más clara pueden resultar en algo llamado efecto de telenovela. Si bien todo este procesamiento de video adicional y la manipulación de la velocidad de fotogramas están destinados a hacer una mejor imagen, cuando van demasiado lejos, pueden hacer que el contenido de excelente apariencia parezca barato.
También puede ser difícil apagarlo, ya que en general está enterrado en un par de capas en el menú de configuración, y cada fabricante tiene un nombre diferente para sus procesos de suavizado de movimiento. Por ejemplo, LG lo llama TruMotion, Samsung lo denomina Auto Motion Plus y Sony lo define como Motionflow y CineMotion. A continuación, se explica cómo apagarlo.
LG TruMotion
- Ir a Configuración> Modo de imagen> Opciones de imagen.
- Seleccioná TruMotion.
- Configurá TruMotion en Desactivado o ingresá la configuración del usuario para ajustar la función a tu gusto.
Samsung Auto Motion Plus
- Ir a Configuración> Imagen> Configuración experta.
- Seleccioná Configuración de Auto Motion Plus (Configuración de claridad de imagen).
- Establecer en Desactivado o Personalizado.
Sony Motionflow y CineMotion
- Ir a Configuración> Configuración de imagen> Movimiento.
- Seleccioná Motionflow o CineMotion.
- Establecé la función en Desactivado o ajustá los niveles según tus preferencias.
Desactivá el modo de ahorro de energía
Hoy muchos televisores vienen con modos de ahorro de energía, y eso es genial. Estos modos reducen el brillo y, al hacerlo, mantienen bajo el uso de energía. A veces, esta configuración también activará el televisor en un modo de protector de pantalla con más frecuencia, ya que consume menos energía.
Si estás preocupado por tus facturas de energía o encontrás que el televisor es demasiado brillante durante la visualización normal, puede valer la pena volver a activar esta configuración. Pero para obtener el mejor rendimiento de tu televisor, realmente necesitás deshabilitar esta función de ahorro de energía de bajo brillo.
Una vez más, todas las marcas de televisores nombran esta característica común como algo un poco diferente. LG lo llama modo de ahorro de energía. Samsung tiene un menú completo de configuraciones de Energía y Ahorro de energía, que incluyen el brillo de la pantalla y los ajustes de iluminación, mientras que Sony etiqueta el menú Power and Energy.
Modo de ahorro de energía de LG
- Ir a Configuración> Imagen.
- Seleccioná Ahorro de energía.
- Cambiá de Automático (el ajuste predeterminado) a Desactivado o Mínimo.
Ahorro de energía y energía de Samsung
- Ir a Configuración> General> Energía y ahorro de energía.
- Ajustá la configuración de energía individual a tu gusto.
- Deshabilitá la optimización y la reducción de brillo.
Sony Power and Energy
- Ir a Configuración> Sistema> Energía y energía.
- Seleccióná Ahorro de energía.
- Ponélo en Off.
Desactivá el modo Vivo
La otra cara del modo de ahorro de energía es un modo de aumento de brillo que está diseñado para verse mejor y más brillante en el estante del comercio de electrónica, y para verse bien bajo iluminación fluorescente. A veces, este será un modo de tienda dedicado o un modo de demostración, pero otras veces, un televisor simplemente tendrá activado el modo de imagen vívida.
Es el polo opuesto del modo de ahorro de energía, porque esta configuración aumenta el brillo, saturando la luz de fondo y los colores y haciendo que la pantalla resalte un poco más en situaciones donde la iluminación no es excelente. Está configurado para atraer a los compradores que pasan, no a los espectadores de películas que se acurrucan un par de horas en el sofá de su living y a oscuras.
Afortunadamente, esta configuración es fácil de encontrar. En los ajustes preestablecidos de imagen, aparecerá en la lista como modo vívido (aunque a veces como modo de demostración o modo de almacenamiento). Todo lo que debés hacer es seleccionar un modo de imagen diferente para apagarlo.
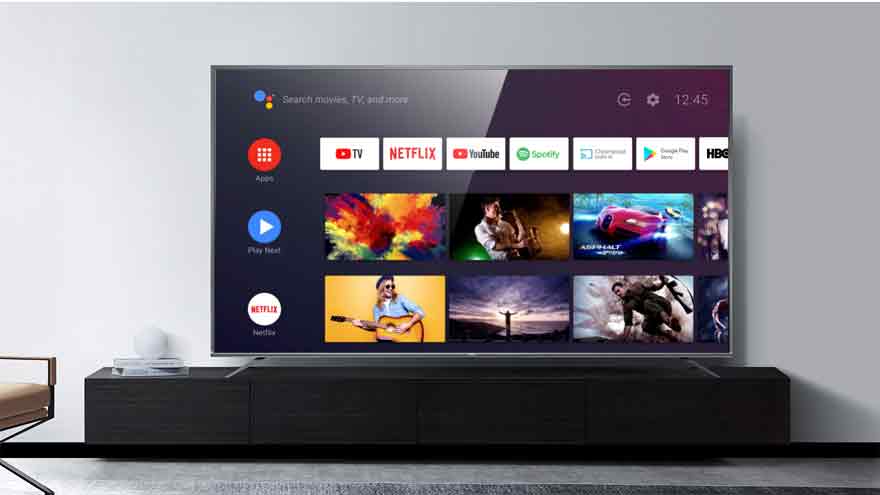
Reducí la nitidez y la mejora de los bordes
Hay una configuración en los menús de tu televisor llamada nitidez. Y, si eres como la mayoría de la gente, ves esa etiqueta y pensás: "¡Oh, por supuesto que quiero una imagen más nítida!" Pero aquí está el problema. La configuración de "nitidez" en realidad no cambia la nitidez de la imagen, eso se reduce a la resolución (tanto la resolución de la pantalla como la resolución del material de origen) y el contraste.
En cambio, la configuración de nitidez ajusta la mejora de los bordes artificiales, una modificación de la pantalla impulsada por el procesador que en realidad puede enturbiar los detalles y agregar ruido no deseado a una imagen. La teoría detrás de la mejora de bordes es que al resaltar los límites entre dos objetos en pantalla, los hace más distintos y se obtiene una imagen más realista.
En realidad, es literalmente como aplicar un filtro de Instagram a todo. En algunos usos aislados, puede verse un poco mejor, pero cuando se aplica indiscriminadamente a todo, hace que cada programa y película se vea extraño. Es posible que no necesités desactivar la nitidez por completo, pero definitivamente debés reducirla un poco. Entre el 5 y el 10% suele ser el punto óptimo para la mayoría de los televisores, pero jugá un poco con él para encontrar el nivel que creas que se ve mejor.
LG
- Ir a Configuración> Imagen> Configuración del modo de imagen.
- Seleccioná nitidez.
- Ajustá el control deslizante para bajar o desactivar completamente la mejora de bordes
Samsung
- Ir a Configuración> Imagen> Configuración experta.
- Seleccioná nitidez.
- Ajustá el control deslizante para bajar o desactivar completamente la mejora de bordes
Sony
- Ir a Pantalla y sonido> Imagen> Claridad.
- Seleccioná nitidez.
- Ajustá el control deslizante para bajar o desactivar completamente la mejora de bordes
Fijá la temperatura del color
La temperatura del color tiene que ver con el aspecto de las fuentes de luz y se mide en grados Kelvin. Sí, la temperatura del color tiene sus raíces en la temperatura real. Rastreá lo suficientemente atrás y encontrarás que la temperatura del color proviene de las emisiones de luz irradiadas por objetos calientes, como una pieza de metal que se calienta hasta que se pone al rojo vivo.
Como resultado, cuando hablamos de color, a menudo hablamos de temperaturas más cálidas y frías, incluso cuando hablamos de apariencia en lugar de calor verdadero. En términos simples, un tono de color más cálido tendrá un tinte naranja, mientras que un tono de color más frío se inclinará hacia el azul.
Los ajustes de color han sido parte de los televisores desde los días de la tecnología CRT, pero también es una preocupación para los cineastas y fotógrafos, ya que la reproducción correcta del color siempre corre el peligro de ser empujada en una dirección u otra por un monitor o pantalla inexactos.
Dejando a un lado, los grados Kelvin y la teoría del color, la temperatura del color se notará más cuando se vea blanco o gris en la pantalla. Idealmente, deseás que todo se vea exactamente bien, pero la mayoría de los televisores salen de la caja con una temperatura de color más fría (un poco azul), mientras que los modos de película compensan en exceso en la otra dirección, lo que le da a todo un tinte amarillento.
En términos generales, el estándar para el televisor con mejor apariencia es establecer la temperatura de color en 6500 grados Kelvin, también conocida como D65. Pero es importante marcar la configuración que se vea mejor en tu hogar, para tener en cuenta la iluminación única y las preferencias personales del espectador.
El momento de ajustar esto es el adecuado cuando estrenás el televisor, porque con solo una o dos horas viendo televisión con una temperatura de color sesgada estarás tan acostumbrado a esa paleta de colores inexacta que cualquier cambio se verá mal, incluso cuando ajustes la imagen a una temperatura de color más precisa. Estos ajustes se encuentran en general en los ajustes de imagen o en el menú de ajustes avanzados.

Usá los modos de imagen correctos
Tu televisor tiene muchos ajustes preestablecidos de imagen diferentes y algunos se adaptan mejor a diferentes usos. El uso del modo correcto puede mejorar drásticamente el rendimiento de tu televisor sin tener que intervenir con los controles deslizantes o profundizar en los menús de configuración avanzada. Estos son los modos de imagen más comunes, para qué son mejores y por qué.
Estándar
El modo predeterminado para tu televisor está diseñado para uso general. No se verá mejor para todo, pero se verá bastante bien para la mayoría de los tipos de contenido.
Película o Cine
Como su nombre lo indica, este modo está diseñado para ver películas. Con configuraciones optimizadas para contenido de 24 cuadros por segundo y una rica paleta de colores, en general es el modo preestablecido de mejor apariencia que tiene el televisor.
Deportes
El único caso en el que el suavizado de movimiento es imprescindible son los deportes. Con objetos que se mueven rápidamente como pelotas de fútbol y discos de hockey volando por la pantalla, sin mencionar a los atletas veloces, este modo está diseñado para eliminar el desenfoque de movimiento y los artefactos de duplicación.
Juegos
Para ofrecer los tiempos de retraso más cortos, este modo deshabilita prácticamente todo el procesamiento de video, lo que permite que la consola maneje la representación visual. Si deseás el mejor rendimiento de juego, este es el lugar.
Claro / Oscuro
Algunos televisores tienen modos claro y oscuro. Estos modos aumentan o disminuyen el brillo automáticamente para lucir mejor en una habitación oscura o en una muy iluminada. Si el modo de película no es exactamente lo que necesitás, probá uno de estos.
Modo de cineasta
Algunos televisores han comenzado a ofrecer el modo de cineasta, y es una respuesta a los pedidos de los fanáticos de la televisión. Al deshabilitar prácticamente todo el procesamiento de video (al igual que el modo Juego), presenta el contenido de un Blu-ray o una película transmitida sin cambios.
La idea es simple: el director y el editor de una película determinada ya han ajustado el color y han marcado cómo debería verse. Cualquier procesamiento y refinamiento adicional resta valor a la intención del cineasta, por lo que el modo Cineasta elimina todo eso.
/https://assets.iprofesional.com/assets/jpg/2021/11/527544_square.jpg?7.2.11)
:quality(85)/https://assets.iprofesional.com/assets/jpg/2025/02/591600_landscape.jpg)
:quality(85)/https://assets.iprofesional.com/assets/jpg/2025/02/592391_landscape.jpg)
:quality(85)/https://assets.iprofesional.com/assets/jpg/2025/03/592620_landscape.jpg)
:quality(85)/https://assets.iprofesional.com/assets/jpg/2024/10/585218_landscape.jpg)
:quality(85)/https://assets.iprofesional.com/assets/jpg/2025/03/592619_landscape.jpg)
:quality(85)/https://assets.iprofesional.com/assets/jpg/2024/02/567954_landscape.jpg)
:quality(85)/https://assets.iprofesional.com/assets/jpg/2024/06/577817_landscape.jpg)
:quality(85)/https://assets.iprofesional.com/assets/jpg/2024/10/585514_landscape.jpg)
:quality(85)/https://assets.iprofesional.com/assets/jpg/2020/04/495324_landscape.jpg)
:quality(85)/https://assets.iprofesional.com/assets/jpg/2024/08/582276_landscape.jpg)
:quality(85)/https://assets.iprofesional.com/assets/jpg/2025/02/592338_landscape.jpg)
:quality(85)/https://assets.iprofesional.com/assets/jpg/2025/02/592193_landscape.jpg)