Gmail: cómo dejar la bandeja de entrada en cero con un solo clic
/https://assets.iprofesional.com/assets/jpg/2018/05/457707.jpg)
Quienes utilizan su cuenta del servicio Gmail de Google para trabajar suelen ver cómo le llegan correos electrónicos que no siempre son de su interés o relevantes, mejor conocidos como spam.
Dependiendo de la antigüedad de la cuenta y si no se hace una limpieza periódica de la bandeja de entrada, estos pueden contarse por decenas y superar el almacenamiento gratuito. Para dejarla en cero mensajes sin que perder el tiempo eliminando uno por uno, un sencillo truco es de gran ayuda.
Los usuarios tienen gratis 15 GB de almacenamiento como máximo que se comparte con Google Drive y Google Fotos. En caso que se ocupe todo el espacio gratuito que Google ofrece, el usuario tendrá que adquirir cualquiera de sus paquetes que van para los 100 GB desde 1,99 dólares por mes
Para eliminar todos los mensajes de una manera mucho más rápida, será necesaria una computadora. Por ejemplo. si una cuenta de Gmail tiene 12 mil correos, habr´pa que seguir estos pasos.
Cuando ingrese a la plataforma, en la parte derecha de cualquier correo encontrará un cuadrado de color blanco que al seleccionarlo aparecerá la opción de eliminar en la parte superior; sin embargo, para borrar todo uno por uno tendría que hacerlo 12 mil veces.
Debajo de la barra de búsqueda de correos hay un cuadrado con una flecha hacia abajo, cuando la presione se desplegarán varias opciones y lo recomendable será escoger "Todas". Esto no eliminará todo de una sola vez sino los primeros 50 mensajes. Si dividimos 12 mil entre 50 tendría que hacerlo unas 240 veces, algo que todavía sigue siendo tedioso.
Cómo dejar la bandeja de entrada en cero
- Ingresar a Gmail y presionar el cuadrado blanco con la flecha hacia abajo.
- Cuando se desplieguen todas las opciones escoger "Todas".
- Ahora, en la parte derecha le saldrá el mensaje "Las 50 conversaciones de esta página están seleccionadas" y al lado "Seleccionar las 12.897″.
- Presionar esta última y Gmail le mostrará el aviso "Las 12.897 conversaciones de Principal están seleccionadas".
- Finalmente eliminar presionando el ícono del bote de basura y listo, su cuenta de Gmail tendrá cero correos.
¿Tiene problemas con Gmail? Si la plataforma funciona lento o no se carga correctamente, haga clic aquí y siga todos los pasos para solucionar el inconveniente. En caso no hayan funcionado estas soluciones consultar el G Suite Status Dashboard https://www.google.com/appsstatus/ para ver si hay algún problema conocido en Gmail.
Otros trucos en Gmail
Gmail es uno de los clientes de correo electrónico más populares del mundo, y el más utilizado de los que se basan en la web. Sin embargo, la mayoría de las personas no utilizan Gmail en todo su potencial porque no conocen todas sus capacidades.
Hay muchos consejos sobre cómo podés usar Gmail al máximo. Desde enviar respuestas almacenadas hasta configurar la función de bandeja de entrada múltiple en Gmail. A continuación, encontrarás consejos y trucos útiles que podés usar ya.
Anulá el envío de correos electrónicos
¿Alguna vez enviaste un correo electrónico pero luego te diste cuenta de que cometiste un error después de presionar el botón Enviar? Gmail podés ayudarte cuando esto suceda.
La función Deshacer envío de Gmail te permite cancelar el envío de un mensaje enviado dentro de un breve período de cancelación (un máximo de 30 segundos) después de hacer clic en el botón Enviar.
Para habilitar Deshacer envío, dirigíte a la versión de escritorio de Gmail y luego: Configuración> Ver todos los Ajustes> General ficha y alternar Deshacer envían. También podés establecer el límite de tiempo de cancelación para anular el envío del mensaje. Deshacer envío también funciona en la aplicación móvil de Gmail, pero tendrás que habilitarlo a través de la versión de escritorio.
Utilizá Redacción inteligente
La función de redacción inteligente de Gmail es un práctico truco de Gmail que recomienda palabras / frases para completar tus oraciones. Cuando escribís un mensaje nuevo en la ventana Redactar, Gmail intentará comprender tu mensaje de correo electrónico y predecir lo que querés decir.
Presioná la tecla Tab para aceptar las sugerencias de Gmail o ignorálas y escribí tu propio texto. En la versión de escritorio, podés habilitar Smart Compose a través de la pestaña Configuración general .
Ir a Ajustes> Ver todos los ajustes> General ficha y alternar el botón inteligente Componer En . También podés habilitar Smart Compose a través de la aplicación Gmail en dispositivos iOS y Android.
Para que Gmail personalice las sugerencias según tu estilo de escritura, habilitá la Personalización de redacción inteligente , que se encuentra justo debajo del botón Redacción inteligente. Incluso podés proporcionar comentarios sobre las sugerencias de Redacción inteligente para ayudar a Gmail a mejorar su precisión.

Utilizá varias cuentas de Gmail
¿Querés cambiar fácilmente entre diferentes cuentas de correo electrónico? Cualquier usuario de Gmail podés permanecer conectado a varias cuentas de Gmail. En la versión de escritorio de la aplicación Gmail, hacé clic en el avatar de tu cuenta de Google en la parte superior derecha de la bandeja de entrada, luego hacé clic en Agregar otra cuenta .
Una vez que agregaste varias cuentas, hacé clic en el avatar de tu cuenta de Google nuevamente y seleccioná la cuenta de Gmail que deseas usar. No es necesario que vuelva a ingresar las contraseñas de tu cuenta de Google.
Programá correos electrónicos
No podés permanecer en línea las 24 horas del día, los 7 días de la semana para enviar correos electrónicos. Es por eso por lo que la función de programación de correo electrónico de Gmail te ayuda a planificar los correos electrónicos salientes con anticipación.
Simplemente escribí tu nuevo mensaje y hacé clic en la flecha hacia abajo junto al botón Enviar . Luego, elegí una fecha y hora en la que deseas que se envíe tu mensaje de correo electrónico , y Gmail se encargará del resto.
También disponible en la aplicación móvil, este truco de Gmail es útil cuando tenés destinatarios en una zona horaria diferente o si estás saliendo de la oficina y necesitás enviar algunos mensajes importantes en un momento dado.
Utilizá los métodos abreviados de teclado de Gmail
Un consejo de Gmail para ahorrarte un tiempo valioso. Gmail ofrece varios atajos de teclado que facilitan mucho la administración de mensajes de correo electrónico. Para acceder a la lista de métodos abreviados de teclado, simplemente presioná Mayús (+) / en tu teclado.
En la ventana emergente que aparece, verás todos los atajos de teclado que están habilitados y todos los atajos de teclado que están desactivados. Para habilitar los atajos de teclado, dirigíte a Configuración> Ver todas las configuraciones> Avanzado> Atajos de teclado personalizados y configurálo en Habilitar. La pestaña Avanzado se conocía anteriormente como Gmail Labs .
Una vez que hayas habilitado los atajos de teclado, aparecerá una nueva pestaña llamada " Atajos de teclado " en la pestaña de configuración. Utilizá esta pestaña para personalizar fácilmente las asignaciones de teclas para cada acceso directo.
Enviá correo electrónico desde una dirección de correo electrónico diferente
En Gmail, podés configurar todas sus cuentas de correo electrónico en un solo lugar y enviar correos electrónicos desde diferentes direcciones utilizando una bandeja de entrada.
Simplemente dirigíte a Configuración> Ver todas las configuraciones> Cuentas e Importar> Enviar correo como y agregá tus otras direcciones de correo electrónico a tu bandeja de entrada actual.
Esto te permite cambiar tdirección " de " en la ventana Redactar a la ID de correo electrónico que deseas que muestre el correo electrónico. ¿En qué se diferencia esto de poder usar varias cuentas de Gmail? Si bien Gmail te permite cambiar entre cuentas para revisar tu correo y organizar las cosas, no tendrás que cambiar entre cuentas para enviar correos electrónicos. Podés usar la misma cuenta para enviar correos electrónicos desde diferentes direcciones.

Organizá los correos electrónicos con etiquetas de Gmail
El servicio de correo electrónico de Gmail te permite organizar tu bandeja de entrada agregando etiquetas a todos sus correos electrónicos. Podés crear efectivamente un filtro para separar varios correos electrónicos en tu bandeja de entrada, ocultando todo lo que no sea relevante.
Por ejemplo, podés etiquetar todos los correos electrónicos de tu salud con "Salud". De esta manera, cuando necesitás revisar tus correos electrónicos con los estudios médicos, podés filtrar los mensajes que no son relevantes.
Para crear una nueva etiqueta, desplazáte hacia abajo en la barra lateral izquierda y hacé clic en Crear nueva etiqueta (filtro). También podés ir a la pestaña Etiquetas en Ver todas las configuraciones .
Dale un nombre a tu etiqueta e incluso podés optar por anidarla como una subetiqueta debajo de cualquier etiqueta existente. Por ejemplo, podés crear dos etiquetas de Gmail, "Bienestar" y "Salud", y anidar la etiqueta de Salud en Bienestar en tu bandeja de entrada. También podés crear etiquetas en la aplicación móvil.
Si deseás aún más funcionalidad para clasificar los correos electrónicos, podés usar los filtros de Gmail. No es una función nueva, pero el equipo de Gmail ayuda a los usuarios a filtrar tus correos electrónicos en función de criterios específicos con filtros de Gmail.
Este truco de Gmail facilita mucho las cosas cuando desea centrarse en un conjunto particular de correos electrónicos. Podés crear y configurar un nuevo filtro haciendo clic en la flecha hacia abajo en el cuadro de búsqueda de Gmail.
Utilizá plantillas de Gmail
¿Querés enviar el mismo correo electrónico a cientos de destinatarios? No es necesario que te agotes creando varios correos electrónicos y copiando y pegando el mismo contenido.
Con las plantillas de Gmail (respuestas predefinidas), podés importar plantillas de mensajes de correo electrónico directamente en correos electrónicos sin copiar y pegar desde ningún otro lugar. Este truco de Gmail te ahorrará un tiempo valioso al manejar correos electrónicos masivos.
Incluso podés importar líneas de asunto directamente a tu mensaje de correo electrónico. Para activar estas plantillas de mensajes de correo electrónico, seguí estos pasos:
- Hacé clic en el icono de Configuración (icono de engranaje).
- Dirigíte a Configuración> Ver todas las configuraciones .
- Hacé clic en Avanzado> Plantillas y cambiálo a Habilitar.
- Hacé clic en el botón Guardar para guardar los cambios en tu configuración.
Para guardar plantillas de correo electrónico:
- Dirigíte a la ventana de redacción y escribí la plantilla que deseás guardar.
- Hacé clic en los tres puntos en la parte inferior derecha.
- Seleccioná Plantillas> Guardar borrador como plantilla .
- Asigná un nombre a la plantilla y guardála.
Para importar una plantilla a tu mensaje de correo electrónico, seguí los mismos pasos anteriores y seleccioná una plantilla guardada.
Personalizá la visualización de tu bandeja de entrada
¿No te gusta que tus mensajes entrantes se dividan en diferentes pestañas como Principal, Social y Actualizaciones ? Gmail te permite personalizar la visualización de tu bandeja de entrada según tus gustos.
Simplemente hacé clic en el icono de Configuración icono de engranaje) en la esquina superior derecha sobre el panel de lectura y elegí Tipo de bandeja de entrada> Personalizar. Cuando aparezca el cuadro de diálogo, podés elegir las categorías de mensajes de Gmail que deseas en la pestaña de tu bandeja de entrada.
¿Querés ver primero los correos electrónicos importantes y los mensajes no leídos? Habilitá la configuración de Gmail para la bandeja de entrada prioritaria : esto muestra todos tus correos electrónicos importantes y correos electrónicos no leídos primero, los correos electrónicos destacados en segundo lugar y todo lo demás en la parte inferior. Podés habilitar la bandeja de entrada prioritaria utilizando el icono de configuración (icono de engranaje) en la parte superior derecha.
Posponé notificaciones por correo electrónico
Nadie quiere que lo molesten con un flujo interminable de notificaciones móviles y de escritorio sobre correos electrónicos. Cuando un usuario de Gmail no quiere responder o revisar un hilo de correo electrónico en este momento, podés activar la función de repetición de Gmail. Esto ocultará el correo electrónico de tu bandeja de entrada y volverá a aparecer como un mensaje no leído en el momento que elijas.
Para posponer los mensajes entrantes, colocá el cursor sobre el correo electrónico y hacé clic en el ícono del reloj a la derecha. Luego, elegí la fecha y la hora en que deseas que vuelva a aparecer el correo electrónico.
Cualquier correo electrónico que hayas pospuesto se almacenará en la carpeta Pospuestos (a la que se podés acceder desde la barra lateral izquierda). Incluso podés crear tareas de Google a partir de correos electrónicos para asegurarte de recordar responder a estos correos electrónicos pospuestos. Simplemente arrastrá un correo electrónico al área de Tareas de la barra de herramientas derecha y se creará automáticamente una tarea para ese correo electrónico.
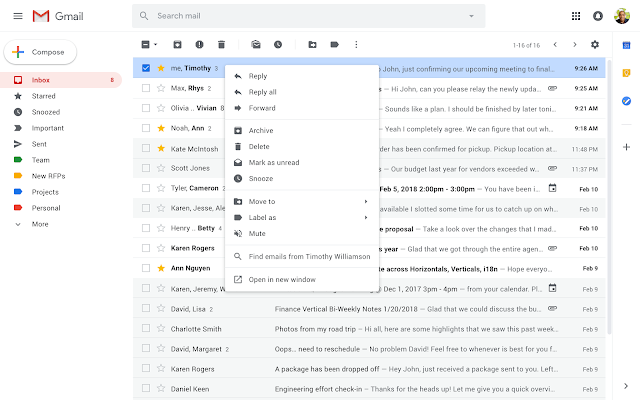
Silenciá y archivá correos electrónicos
¿Necesitás una solución más permanente para posponer correos electrónicos? Intentá silenciar las conversaciones o archivarlas. Cuando silencias un hilo de correo electrónico, dejarás de recibir nuevas notificaciones sobre ese hilo específico. Y cuando se archiva un correo electrónico, se elimina de tu bandeja de entrada y se almacena por separado.
Para silenciar una conversación, seleccioná el correo electrónico, hacé clic en los tres puntos y luego hacé clic en Silenciar. Para dejar de silenciar un hilo de correo electrónico, seguí los mismos pasos: la opción Silenciar ahora habrá cambiado a No silenciar.
Para archivar un correo electrónico, seleccionálo y hacé clic en el botón de archivar a la derecha. Para encontrar un correo electrónico archivado, deberás abrir la pestaña Todos en la barra lateral izquierda.
Para volver a mover un correo electrónico a la bandeja de entrada, dirigíte al correo electrónico y hacé clic en el icono Mover a la bandeja de entrada debajo de la barra de búsqueda.
Creá eventos de calendario a partir de correos electrónicos
Gmail permite a cualquier usuario crear eventos de Google Calendar directamente desde tu bandeja de entrada. También podés utilizar esta función para crear recordatorios para reuniones y otros eventos importantes para vos y cualquier persona que reciba el correo electrónico.
Para crear un evento desde bandeja de entrada, dirigíte al mensaje de correo electrónico desde el que desea crear un evento. Luego, hacé clic en los tres puntos debajo de la barra de búsqueda de Gmail y hacé clic en crear evento cuando aparezca el cuadro de diálogo. Aparecerá una ventana de calendario de Google y podrás ingresar los detalles relevantes.
Utilizá operadores de búsqueda
Ordenar toneladas de correos electrónicos para encontrar un mensaje específico puede ser un desafío. Sin embargo, cuando utilizás el cliente de correo electrónico de Google, podés agilizar este proceso con operadores de búsqueda.
A continuación, se muestran algunos operadores de búsqueda útiles que podés escribir en el cuadro de búsqueda de Gmail:
- " Tamaño: xm " (reemplazá x por un número): por ejemplo, si escribís " tamaño: 5 m " en la barra de búsqueda de Gmail, aparecerán todos los mensajes de Gmail que superen los 5 MB.
- " + " (El signo más): busca una palabra exacta en tu bandeja de entrada. Por ejemplo, si escribís "+ reloj", todas las menciones de "reloj" aparecerán en tu bandeja de entrada.
- " Mayores_de: xd " (reemplazá x con un número): verás correos electrónicos anteriores a x días. Es útil para filtrar y eliminar correos electrónicos antiguos.
- " Es: chat ": verás los mensajes de chat de las aplicaciones de Google, como Hangouts.
Nota: Google Meet y Google Chat han reemplazado la aplicación de mensajería de Hangouts, por lo que tus mensajes se transferirán a Chat.
Bloqueá spammers
Todo el mundo tiene una carpeta de mensajes de spam llena de correos electrónicos no deseados. Si bien podés dejar que los mensajes de spam sean, los mensajes de spam no leídos continuarán acumulándose hasta que Gmail los elimine después de 30 días. Y tener una carpeta de spam masiva puede reducir tu espacio de almacenamiento disponible en Gmail.
Afortunadamente, podés bloquear fácilmente a los spammers para que no puedan enviarte nuevos correos electrónicos. Simplemente dirigíte a tu carpeta de mensajes de spam , seleccioná un mensaje de correo electrónico del remitente que desea bloquear y hacé clic en el icono de tres puntos a la derecha. Luego, hacé clic en Bloquear "(Nombre)".
Utilizá Gmail sin conexión
Gmail te permite leer, buscar y responder correos electrónicos incluso cuando no hay conexión a Internet. Pero para usar esta funcionalidad, necesitarás el navegador Chrome.
Podés habilitar Gmail sin conexión yendo a Configuración de Gmail> Ver todas las configuraciones> Sin conexión . Hacé clic en Habilitar correo sin conexión, luego elegí tu configuración, cuántos días de correos electrónicos desea sincronizar y sus opciones de seguridad.
Enviá correos electrónicos confidenciales
¿Envías información confidencial por correo electrónico? Con el modo confidencial de Gmail , no tendrás que preocuparse de que caiga en las manos equivocadas. Para enviar un mensaje confidencial, abrí una nueva ventana Redactar y escribí tu correo electrónico.
En la parte inferior, hacé clic en el icono de candado y configurá la fecha de vencimiento del correo electrónico. Podés otorgar acceso al correo electrónico a través de un código de acceso enviado al destinatario por SMS o correo electrónico.
El destinatario no tendrá la opción de copiar, imprimir, reenviar o descargar el correo electrónico. Tanto el correo electrónico como los archivos adjuntos se eliminarán en el momento de su vencimiento.
/https://assets.iprofesional.com/assets/jpg/2019/02/473377_square.jpg?7.2.4)