Zoom: 9 consejos y trucos para que mejores tus videollamadas
/https://assets.iprofesional.com/assets/jpg/2020/06/498266.jpg)
Las mejores aplicaciones de videoconferencia pueden hacer más que sólo habilitar una reunión virtual cara a cara. Te permiten mostrar lo que está en tu pantalla a todos los demás en la llamada, pasar sin problemas el control de la reunión a otra persona y grabar la llamada como un video.
El servicio de teleconferencias Zoom ofrece estas funciones y más, algunas de ellas opciones ocultas en menús avanzados. Los siguientes trucos y consejos te mostrarán cómo utilizar mejor la aplicación para trabajar, aprender y comunicarse con otros de forma virtual.
Creá reuniones periódicas con la configuración guardada y una URL
Para reuniones semanales, registros mensuales y otras llamadas programadas regularmente, Zoom te permite crear una reunión periódica. Hay dos ventajas de utilizar esta configuración.
En primer lugar, te permite bloquear todos los ajustes de llamada que deseas una vez y tenerlos en tu lugar cada vez que te reúnas. En segundo lugar, las llamadas recurrentes utilizan la misma URL de unión cada vez, por lo que nunca tendrás que enviar una nueva a los asistentes.
Además, si te reunís con el mismo grupo regularmente pero no en un horario regular, podés elegir una opción llamada Sin tiempo fijo, que te permite usar la misma configuración e ID de reunión una y otra vez con el mismo grupo, sin importar cuándo lleguen. Esta opción es popular entre los grupos educativos que utilizan Zoom como su aula virtual.
La forma en que lo hagas dependerá de la plataforma que estés utilizando, pero podés consultar la documentación de Zoom para configurar tu reunión periódica. Un dato para tener en cuenta: todos los ID de reuniones recurrentes caducan después de un año, por lo que tendrás que generar uno nuevo en ese momento.
Ver quién asistió
Supongamos que usás Zoom para realizar un evento obligatorio, como una conferencia universitaria o una sesión de capacitación en seguridad. Probablemente necesitás saber quién asiste. Podés obtener esa información de un informe una vez finalizada la reunión.
La lista de asistentes para todas las reuniones se encuentra en la sección Administración de cuentas de Zoom> Informes. Buscá Informes de uso y luego hacé clic en Reunión para encontrar la reunión que deseas, seleccioná el tipo de informe y el rango de fechas, y generá el informe.
Para generar una lista de asistentes, debés ser:
- El anfitrión de la reunión.
- Tener un rol con los Informes de uso habilitados.
- Ser un administrador o propietario de la cuenta.
- También necesitás un plan Pro, API Partner, Business o Education.
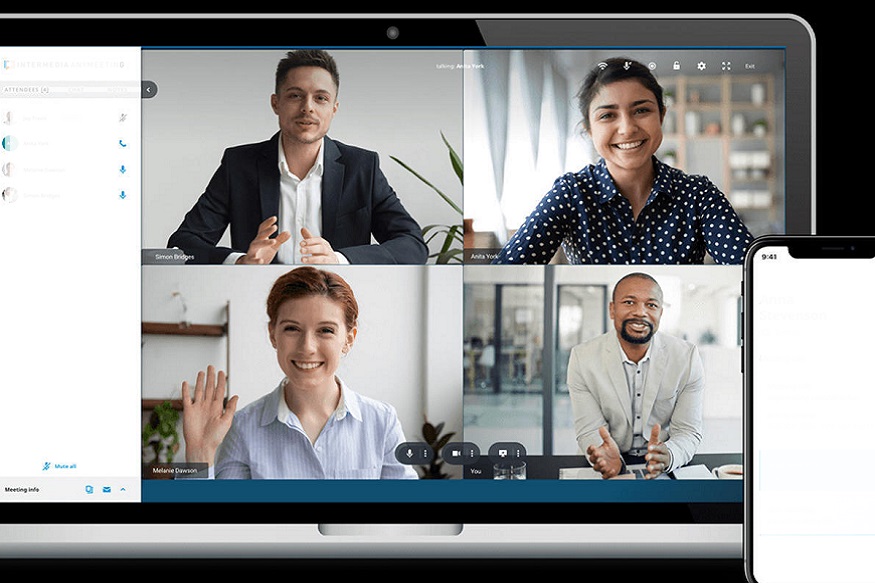
Recopilá información de los asistentes
Además de obtener una hoja de asistencia, también podés recopilar información sobre los asistentes a la reunión antes de unirte a la llamada. Por ejemplo, es posible que quieras solicitar que los asistentes proporcionen su nombre, afiliación de la empresa o industria.
Para recopilar esta información, primero debés solicitar el registro, una opción que se encuentra en la pestaña Mis reuniones de la aplicación web Zoom. Luego, debés configurar un formulario que los asistentes deben completar antes de poder unirse a la reunión.
Para el formulario de registro, Zoom proporciona campos estándar, como el nombre y el cargo en la empresa, que podés agregar mediante las casillas de verificación. Para agregar nuevas preguntas o campos, andá a la pestaña llamada Preguntas personalizadas.
Sin embargo, si estás utilizando Zoom para ejecutar un evento digital como un seminario web, es posible que desees permitir que los asistentes se registren a través de un formulario en tu sitio web o una aplicación de gestión de eventos.
La automatización es una excelente manera de asegurarse de que todos los que se inscriban en tu seminario web estén registrados en Zoom. Para solicitar información sobre los asistentes en Zoom, el anfitrión debe tener una cuenta Pro. Además, la reunión no puede ser tu ID de reunión personal.
Grabá la llamada como un video
Zoom te permite grabar tus llamadas de conferencias web como videos, una función útil para compartir la reunión con personas que pueden haberse perdido o para revisar lo que se dijo.
Cuando grabes, debés elegir si deseas utilizar la opción local o en la nube. Local significa que vos mismo almacenás el archivo de video, ya sea localmente en tu computadora o en otro espacio de almacenamiento que proporciones.
Con Cloud, que es solo para miembros que pagan, Zoom almacena el video por vos en tu almacenamiento en la nube (los diferentes tipos de cuentas vienen con diferentes cantidades de almacenamiento).
Una ventaja de la opción en la nube es que las personas pueden transmitir el video en un navegador web una vez que esté listo. Al crear un video a partir de una llamada de conferencia, hacés una gran diferencia en la calidad final optimizar algunas configuraciones de antemano.
Por ejemplo, algunas llamadas pueden ser de estilo de transmisión, donde solo el anfitrión aparece en la pantalla. En ese caso, configurá Zoom para que solo grabe el audio y el video del anfitrión.
Otras llamadas pueden tener el estilo de una reunión colaborativa, en cuyo caso deseas grabar a todos. Aseguráte de explorar la configuración de Zoom al menos unos minutos antes de grabar una llamada.
Para grabar videos, necesitás Zoom en macOS, Windows o Linux. Si no ves la opción para grabar, verificá tu configuración en la aplicación web (en Configuración de Mi reunión ) o pedí al administrador de tu cuenta que la habilite. Si grabás el video o el audio de los asistentes a la reunión, es una cortesía, y en algunos lugares un requisito, informarles antes de hacerlo.
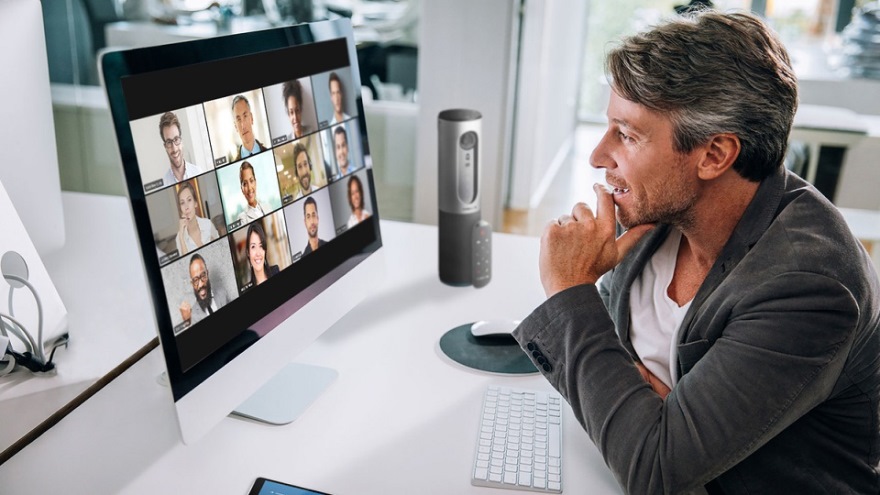
Tener una sesión de anotación colaborativa
El uso compartido de pantalla permite que el anfitrión de una llamada muestre lo que está en tu pantalla a todos los demás en la llamada. Las herramientas de anotación permiten que todos los participantes de la reunión dibujen y resalten lo que está en la pantalla, lo que puede ser de gran ayuda cuando se habla de materiales visuales, como maquetas, diseños gráficos, etc.
Para realizar anotaciones mientras ves la pantalla compartida de otra persona, seleccioná Ver opción en la parte superior de la ventana de Zoom y luego elegí Anotar. Aparece una barra de herramientas con todas las opciones para realizar anotaciones, incluido el texto, el dibujo, la flecha, etc.
El presentador puede usar el botón Guardar en la barra de herramientas para capturar la imagen completa con anotaciones como captura de pantalla. También puede deshabilitar la anotación de asistentes por completo.
Coanfitriones de llamadas
Las reuniones pueden tener más de una persona al mando. Un representante de relaciones públicas puede necesitar el control de manera cooperativa de una reunión junto con un ejecutivo, o un equipo con más de un líder puede preferir a cada coanfitrión en lugar de elegir a una persona sobre la otra.
Cualquiera que sean tus circunstancias, podés iniciar una llamada de Zoom y tener más de una persona a cargo. Para utilizar las herramientas de cohospedaje, primero debés habilitarlo en la configuración de la reunión de Zoom.
Buscá la pestaña Reunión y elegí la opción Coanfitrión. Luego, cuando iniciás una reunión, esperá a que tu coanfitrión se una y agregue a la persona haciendo clic en los tres puntos que aparecen cuando se desplaza sobre tu cuadro de video.
Alternativamente, podés ir a la ventana Participantes, elegir Administrar participantes, colocar el cursor sobre el nombre del coanfitrión y seleccionar Más para encontrar la opción Hacer coanfitrión .
Para utilizar el cohospedaje, necesitás una cuenta Pro, Business, Education o API Partner con Zoom, y debés ejecutar en macOS, Windows, Android o iOS (no en Linux ni en la web). Si la opción no aparece, solicitá al administrador de tu cuenta que habilite la configuración en la pestaña Reunión para los privilegios de cohospedaje.
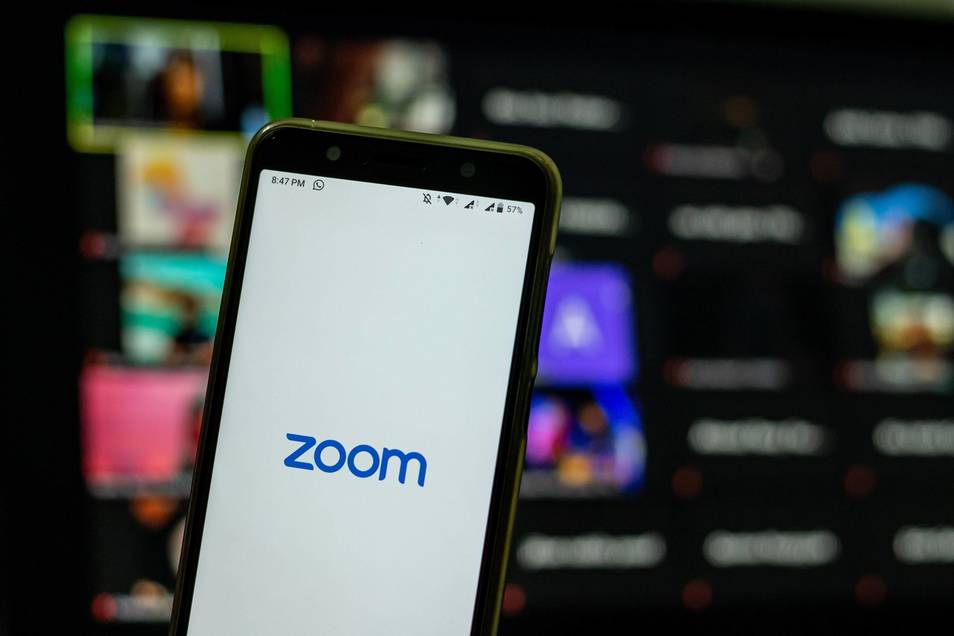
Dar a los asistentes una sala de espera
Zoom permite a los asistentes participar en una videollamada con o sin la presencia del anfitrión. A los grupos pequeños a veces les gusta esta opción porque pueden tener unos minutos para charlar antes de que la reunión comience oficialmente.
En algunas situaciones, sin embargo, podría ser inconveniente tener asistentes en una sala virtual juntos, esperando a que comience. Una solución mejor es crear una sala de espera virtual, donde los asistentes permanezcan en espera hasta que los dejes entrar todos al mismo tiempo o uno por uno.
La habilitación de una sala de espera depende del tipo de cuenta que tengas. Sin embargo, cuando configuras una, podés personalizar lo que ven los asistentes mientras esperan tu entrada.
Delegá en otra persona para que programe tus reuniones
A las personas que trabajan con un asistente les encantará esta opción en Zoom que otorga privilegios de programación a otra persona. Quien administre tu calendario ahora puede programar llamadas de Zoom por vos.
Para configurar al asistente de programación, iniciá sesión en Zoom, abrí Configuración de la reunión y buscá en Otro. Verás un signo más junto a Asignar privilegio de programación. Agregá tus asistentes de programación escribiendo sus direcciones de correo electrónico y terminá haciendo clic en Asignar.
Después de agregar tus asistentes de programación, deben cerrar la sesión de Zoom y volver a iniciarla para que la función surta efecto. A partir de este momento, los asistentes pueden crear reuniones para otros utilizando la herramienta Programar.
Buscá Opciones avanzadas u Opciones de reunión (según la versión de Zoom que utilices) y seguí las indicaciones para crear una nueva reunión. El titular principal de la cuenta de Zoom y todos los que reciben privilegios de programación deben tener licencias Pro o Corp. Para los webinars, tanto el titular de la cuenta como el programador deben tener licencias de webinars.
Aprendé algunos atajos de teclado esenciales
Si usás Zoom más de una vez a la semana, hay un par de atajos de teclado que valen la pena aprender para ahorrarte mucho tiempo:
- Estoy para invitar. Presioná Cmd+ I (macOS) o Alt+ I (Windows) para ir a la ventana Invitar, donde deberás tomar el enlace a la reunión o enviar invitaciones a otras personas por correo electrónico.
- M es para mudo. Presioná Cmd+ Ctrl+ M (macOS) o Alt+ M (Windows) cuando seas el anfitrión de la reunión y desees silenciar a todos los demás en la línea.
- S es para compartir. Presioná Cmd+ Shift+ S (macOS) o Alt+ Shift+ S (Windows) para compartir tu pantalla.