¿Zoom no te funciona?: los 7 problemas más comunes y cómo podés solucionarlos
/https://assets.iprofesional.com/assets/jpg/2020/05/497370.jpg)
El teletrabajo es ahora más popular que nunca, y miles de empresas recurren a las videoconferencias para mantener informados a sus empleados. Zoom y otras herramientas de reuniones en línea lo hacen más fácil que nunca, pero no siempre son una solución perfecta para las dificultades de trabajar desde casa.
Los errores y las fallas pueden obstaculizar una buena videollamada. Afortunadamente, si bien hay interrupciones del servicio sobre las que no podés hacer mucho, a menudo podés solucionar los problemas típicos vos mismo.
Para ayudar a que tus llamadas de Zoom vuelvan a funcionar correctamente, encontrarás en esta nota los problemas de Zoom más comunes que enfrentan los usuarios e instrucciones, paso a paso, sobre cómo resolverlos.

La cámara web o el audio no funcionan
No hay nada más frustrante que tu cámara web o el audio no funcionen en una llamada de Zoom. Si tu cámara web no aparece o está seleccionada pero no funciona, probá primero algunos de estos consejos básicos. En la ventana emergente que solicita un ID de reunión justo antes de unirse a una llamada, dejá la siguiente configuración sin marcar:
- No conectar al audio
- Apagar mi video
Esto te permite unirte a una llamada con tu audio y video habilitados automáticamente. Si tu cámara web no aparece, aseguráte de que todos los demás programas que usan la cámara web estén cerrados. Es posible que Zoom no pueda usar la cámara si accedés a ella desde una aplicación diferente.
Si tu cámara web o el audio aún no funcionan, podés probar tu audio y video en Zoom haciendo clic en este enlace. Una vez abierta, podés unirte a una llamada de prueba en la aplicación Zoom y seguir las instrucciones en la pantalla.
Si te has unido en la web (o simplemente para verificar tu cámara web en la aplicación principal de Zoom), también podés seleccionar tu cámara web haciendo clic en Iniciar video (podría decir Detener video si estás en una llamada) en la barra de herramientas inferior.
Si la pantalla está en blanco, podés hacer clic en la flecha junto al icono de la cámara de video y elegir Igual que el sistema (o podés ver Cámara integrada) o una cámara web con un nombre más específico de la lista.
A veces, es posible que el problema no sea Zoom en absoluto. Si estás en una PC con Windows 10, puede que la cámara web esté bloqueada. Podés corregir esto verificando los permisos de tu aplicación para asegurarte de que la aplicación Zoom o tu navegador web puedan usar tu cámara web.
En la web también podés verificar esta configuración reiniciando tu llamada y asegurándote de presionar Permitir cuando se te solicite sobre el acceso a la cámara y al micrófono.
En Windows 10, ingresá "cámara web" en el cuadro de búsqueda de la barra de tareas y seleccioná Elegir qué aplicaciones pueden acceder a tu cámara en el menú. Desplazáte hacia abajo y verás la lista de aplicaciones de escritorio y de Microsoft Store que pueden usar tu cámara web.
Para las aplicaciones que no son de Microsoft Store, como Zoom, deberás asegurarte de que la palanca para permitir que las aplicaciones de escritorio accedan a tu cámara esté en la posición de encendido. De la misma manera, también podés buscar Micrófono y elegir Configuración de privacidad del micrófono para hacer lo mismo.
En Mac OS abrí abrí Preferencias del sistema y seleccioná Seguridad y privacidad. Después de eso, hacé clic en el candado e ingrese tu contraseña para realizar cambios. Luego podés hacer clic en Cámara en la barra lateral y asegurarte de que tu navegador web y Zoom estén marcados. También podrás asegurarte de que la casilla del micrófono esté marcada.
Algunas computadoras portátiles también tienen un interruptor de cámara web que debe estar habilitado para permitir que la cámara web funcione correctamente. Verificá que el tuyo esté en la posición correcta si tienes uno.
Si todo lo demás falla, desinstalá el software y el cliente del navegador web lo reinstalará antes de la próxima reunión. También podés instalar manualmente el software desde Zoom.
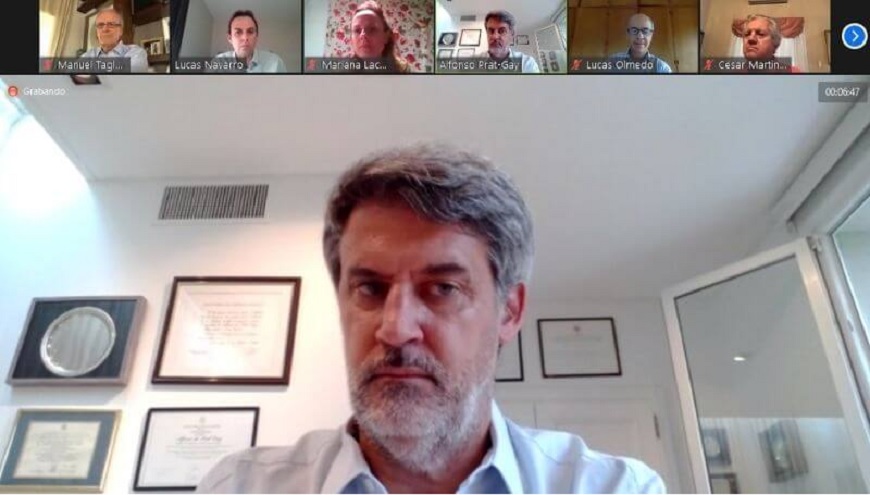
Ecos durante una llamada
Otro problema común con Zoom es un eco de audio durante una reunión. Si escuchás un eco de audio o una retroalimentación, hay tres posibles razones. Alguien podría tener activos el audio de la computadora y el teléfono al mismo tiempo.
En este caso, pedíles que cuelguen la llamada telefónica o salgan del audio basado en PC durante la conferencia haciendo clic en la flecha hacia arriba junto al icono del micrófono y seleccionando Dejar audio de la computadora.
Los altavoces de la computadora o del teléfono pueden estar demasiado cerca unos de otros. Pedí a las dos personas que están demasiado cerca que se separen o cierren una puerta.
También podés pedirle a uno de ellos que abandonen la audioconferencia o que silencie el audio en tu dispositivo. El uso de auriculares también ayuda a reducir el efecto de eco.
Varias computadoras con audio activo pueden estar en la misma sala de conferencias. Nuevamente, pedí a las dos personas que están demasiado cerca que se separen o cierren una puerta. También podés pedirle a uno de ellos que abandonen la audioconferencia, silencie el audio en tu dispositivo o use auriculares.
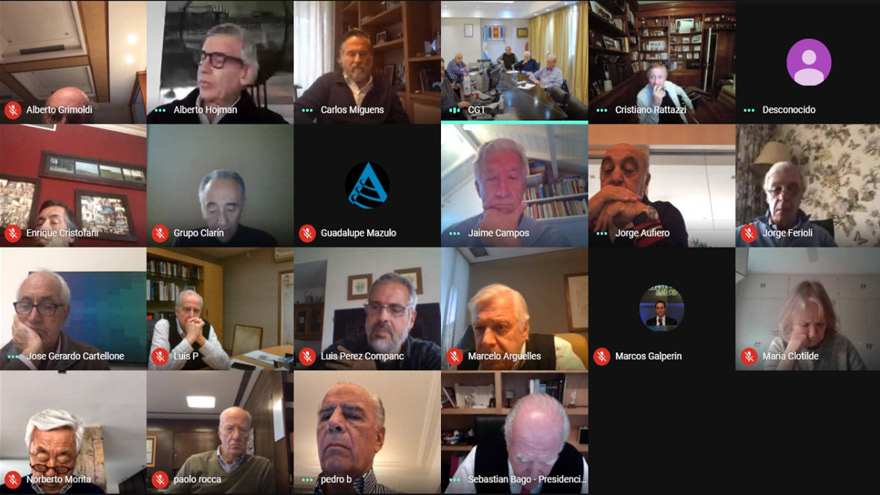
Zoom se retrasa o se congela durante las reuniones
El retraso y la congelación suelen indicar un problema con la conexión a Internet. En un dispositivo móvil, movéte a un área con una mejor conexión para ver si esto ayuda. En las PC, quedáte con una conexión Ethernet por cable, si es posible. De lo contrario, acércate al router local y usá la conexión de 5 GHz; es más rápido y (por lo general) menos congestionado.
Apuntá a las velocidades de Internet adecuadas para un chat de video exitoso. Cuando hables con varias personas en un entorno de equipo, procurá que la velocidad de descarga sea de alrededor de 1 Mbps y la velocidad de carga de alrededor de 800 Kbps. Siempre podés verificar tus velocidades actuales con una prueba rápida de velocidad de Internet.
Intentá desmarcar las opciones Habilitar HD y Retocar mi apariencia en el panel de Video en Configuración (el ícono Cog). Esto disminuirá la cantidad de ancho de banda que requiere tu conexión de video (y la sobrecarga en el hardware de tu sistema) y podés ayudar a solucionar problemas de retraso.
No puedo compartir una pantalla
Compartir tu pantalla es una parte importante de muchas llamadas de Zoom. Es tan fácil como hacer clic en Compartir pantalla en la parte inferior de la ventana. Si planeás compartir tu pantalla durante una llamada, primero verificá un par de configuraciones.
Compartir tu pantalla ocupa mucho ancho de banda. Aseguráte de tener una conexión a Internet sólida y de estar conectado a la llamada. Utilizá una conexión por cable, si está disponible, para obtener el mejor rendimiento.
En la pantalla de inicio, hacé clic en la flecha hacia abajo junto a Nueva reunión y desmarcá Comenzar con video. Tu reunión comenzará con solo audio, liberando ancho de banda.
Tu video no se activará automáticamente. Si ya estás en una llamada y necesitás compartir tu pantalla, apagá tu video haciendo clic en el botón Detener video y luego seleccione el botón verde Compartir pantalla.
No hay control remoto mientras se comparte la pantalla
Al compartir tu pantalla, el espectador puede solicitar el control remoto para ayudarlo a solucionar problemas o explicar un proceso con mayor claridad. Esta herramienta aparece como Solicitar control remoto en Opciones de visualización y podés acceder a ella en cualquier momento mientras se comparte la pantalla.
Si deseás habilitar el control remoto, pero no funciona correctamente, hay varios problemas posibles a considerar. Lo más probable es que el participante (anfitrión) no esté de acuerdo con la solicitud de control remoto. Aparecerá una notificación en tu pantalla y deben elegir Permitir para habilitar el control remoto.
El participante (anfitrión)puede podés estar interrumpiendo el proceso. Técnicamente, la persona que comparte tu pantalla puede detener el control remoto en cualquier momento haciendo clic con el mouse. Dejá siempre la computadora host sola mientras el espectador (cliente) asume el control remoto. Podrías estar en el dispositivo equivocado. Los dispositivos iPad y Android, por ejemplo, actualmente no permiten solicitar o dar control remoto.
No hay mensajes de correo electrónico de Zoom
Otro problema común es no poder recibir mensajes de correo electrónico de Zoom. Esto puede incluir notificaciones y correos electrónicos de activación. Por lo general, tardan 30 minutos en llegar y pueden tardar más. Si no llega, debés asegurarte que tu correo electrónico esté configurado correctamente.
Por lo general, esto no es algo de tu parte, por lo que deberás pedirle a tu departamento de TI que incluya en la lista blanca las direcciones IP de correo electrónico de Zoom. Si utilizás Gmail o un servicio de correo electrónico personal, también verificá tu cuenta de spam. Los correos electrónicos provendrán de [email protected].
Zoom se bloquea
Si Zoom se bloquea y se cierra por completo, estas soluciones te ayudarán. Comprobá el estado del servicio de Zoom y el detector de bajada para ver si hay un problema de Zoom en tu área.
A veces, hay problemas con el servidor o el mantenimiento de la plataforma, lo que podría significar que el servicio estará inactivo por un tiempo. Deberás esperar si este es el caso.
Probá la versión web si el problema no es regional. Siempre que tu conexión a Internet sea suficiente, tiende a ser un poco más confiable si la aplicación instalada tiene problemas.
A veces, Zoom puede confundirse entre la configuración de audio y video. Si estás tratando de usar la conexión de tu cámara web como salida de audio, por ejemplo, a menudo comenzará a fallar como resultado. Aseguráte de que las conexiones de video estén enrutadas a tu cámara web y, si es necesario, tu audio se enrute a los altavoces conectados.