Google Meet: el "paso a paso" para que hagas videollamadas gratis
/https://assets.iprofesional.com/assets/jpg/2020/06/498108.jpg)
Google Meet es una plataforma de Google que cuenta con una interfaz bastante sencilla, lo cual puede ser un punto a favor para aquellos usuarios que no quieren complicaciones a la hora de tener una videollamada.
Si sos uno de ellos y deseas saber más sobre el servicio, te presentamos esta guía básica para unirte y realizar videollamadas en Google Meet.
Inicio de Google Meet
Por si no lo sabes, cualquier usuario con una cuenta de Google puede usar Google Meet sin costo alguno, debido a que Google liberó este servicio pago de videollamadas para ofrecer una opción de comunicación frente a la emergencia sanitaria que se está viviendo a nivel mundial. Atención: la fecha límite de este beneficio de Google Meet es el 30 de septiembre de 2020.
Cuando entres a tu Gmail, verás que en el panel de la izquierda aparece una nueva sección, Google Meet, la cual te permite iniciar o unirte a una reunión virtual de manera inmediata. Más adelante, te explicaremos ambos procesos.
Google Meet en Calendar
Desde la aplicación de Google Calendar, al programar un evento, también se ofrece la alternativa de establecer una videollamada en Google Meet. Una vez que hayas puesto los datos del evento y los invitados, pulsa sobre Añadir videollamada de Google Meet. Se creará un enlace, el cual permitirá a tus contactos acceder a la reunión digital en la fecha y hora que indicaste.
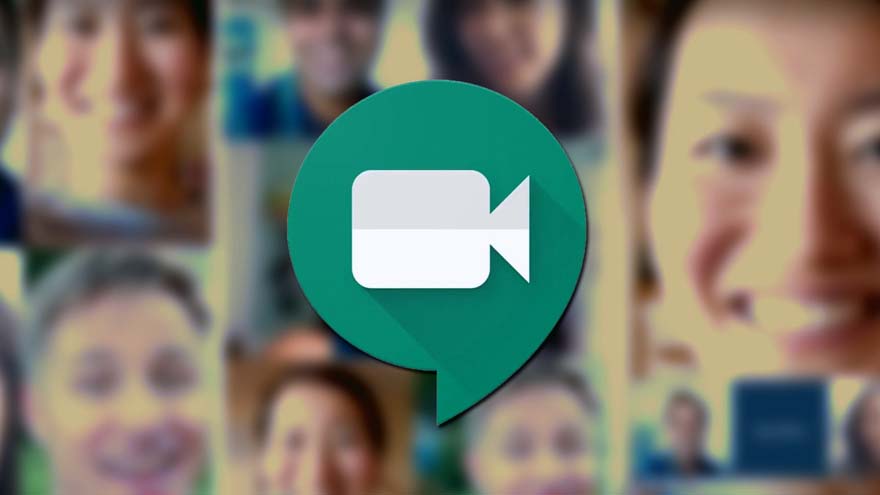
Realizar una videollamada en Google Meet
Una vez que te has puesto de acuerdo con tus contactos, para que comiences una videollamada en Google Meet, solo debes dar clic en Iniciar una reunión, ubicado en el panel izquierdo de Gmail, ya mencionado.
Se desplegará una ventana que indica que está lista para efectuarse, una especie de sala de espera, donde puedes seleccionar si quieres unirte con el audio y video activos, parámetros que es posible cambiar una y otra vez durante la comunicación en Google Meet.
Lo que sigue es compartir el enlace del encuentro, ubicado debajo del mensaje La reunión está lista, para que tus contactos se unan a Google Meet. No está de más que les recomiendes que descarguen previamente Google Meet (iOS y Android), en caso de que se vayan a unir a través de su celular.
Presiona el botón de Unirse ahora. La videollamada en Google Meet comienza; solo queda esperar a que tus contactos se vayan uniendo. Las opciones destacadas que tienen a partir de este momento son varias:
¿Aburrido en cuarentena? Estas son las mejores películas online gratis y completas en YouTube
- Desactiva el video si tu conexión a Internet no es estable.
- Si no estás hablando y si hay mucho ruido en donde te encuentras, bloquea tu micrófono.
- En la opción de Detalles de la reunión, puedes encontrar el enlace de la videollamada en Google Meet o invitar directamente a alguna persona a través de su correo, por si te olvidaste de alguien.
- La opción de Presentar ahora permite compartir toda tu pantalla, una ventana de cualquier aplicación o una pestaña de Chrome.
- En la esquina inferior derecha, se despliega un menú al dar clic sobre los tres puntos, el cual permite cambiar el diseño de la vista en Google Meet (Barra lateral, Foco o Mosaico) y activar los subtítulos de la videollamada, entre otras alternativas.
- En la esquina superior derecha, es posible ver quiénes están conectados a la videollamada en Google Meet –con la posibilidad de sacar a alguien como anfitrión o desactivar su micrófono– y chatear con los participantes.
Unirte a una videollamada en Google Meet
Para unirte a una videollamada en Google Meet, necesitas la dirección o código de la misma. Si recibes el enlace, únicamente debes dar clic en él para dirigirte a la videollamada a Google Meet.
Por el contrario, si te es enviado el código, introdúcelo en tu Gmail –en Unirse a una reunión–, en la aplicación o en la página web de Google Meet (el servicio es compatible con las últimas versiones de los navegadores Chrome, Firefox, Edge y Safari).
Una vez que estés adentro, también cuentas con herramientas como compartir tu pantalla, desactivar tu micrófono y video, y chatear con todos los integrantes de la comunicación en Google Meet. Eso sí, no tienes la capacidad de expulsar a alguien de la videollamada en el papel de invitado.
Si tienes que abandonar la reunión por cualquier razón o tu red local se desactiva, es posible volver a unirte a la misma en Google Meet, sin importar si estás en el papel de invitado o anfitrión, para lo cual debes introducir nuevamente la dirección o código de esta.
Puntos negativos de Google Meet
La plataforma de Google Meet no ofrece la posibilidad de cambiar el fondo de la videollamada o adjuntar archivos de todo tipo –solo se pueden ver los que se establecieron cuando se programó la reunión a través de Calendar–, como sí lo posibilita Zoom.
Sin embargo, eso tal vez no le importe al usuario común y corriente de Gmail que busca comunicarse a través de video, sin que eso signifique inscribirse a una nueva aplicación.
Google Meet volverá a ser una plataforma exclusiva para los clientes de G Suite que paguen por ella, aunque todavía faltan algunos meses para que eso suceda. La recomendación es probar todas las posibilidades del servicio Google Meet, comunicarse a través de video para los que no se habían atrevido a hacerlo.
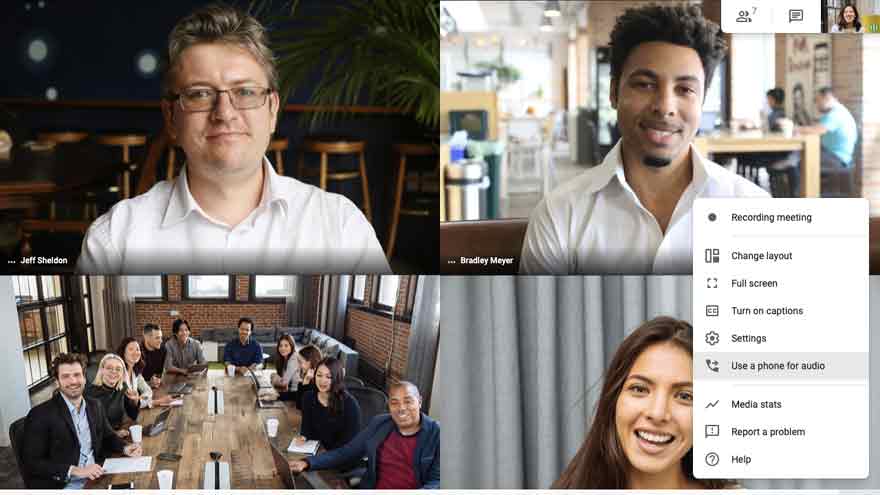
Cancelación de ruido en Google Meet
Google Meet se ha actualizado en junio para ofrecer tecnología de cancelación de ruido gracias a la utilización de inteligencia artificial (IA). Se comenzará a implementar la función de forma gradual y aprovechará el aprendizaje supervisado, para así entrenar al modelo de IA.
¿Buscás un celular?: estas son las mejores oportunidades a precio dólar blue que hay en el mercado
En una primera etapa, la actualización de Google Meet llegará primero a la página web, para luego extenderse a las versiones de Android e iOS. Si eres usuario de G Suite, es posible que no recibas la actualización por lo menos hasta finales de junio.
Google había anunciado durante abril la futura implementación de esta herramienta de Google Meet y que llegaría a los clientes de G Suite Enterprise y G Suite Education.
Por aquel entonces la empresa con sede en Silicon Valley señaló que "servirá para ayudar a limitar las interrupciones en una reunión ya que ahora Google Meet podrá filtrar de manera inteligente distracciones de fondo, como los ladridos de su perro o las pulsaciones de teclas al tomar apuntes de la reunión".
Cuando llegue la actualización del programa, la herramienta de cancelación de ruido quedará activada por defecto, pero cada uno podrá deshabilitarla ingresando a las configuraciones de Google Meet.
La mejora llega luego del aumento considerable de usuarios experimentado por la aplicación de videollamadas Google Meet, que llegó a las 100 millones de personas a causa de la pandemia de coronavirus.
Complementos de Google Meet para Chrome
Varios desarrolladores han creado complementos que puedes usar desde Chrome para mejorar el servicio Google Meet. Google tan solo permite ver en una reunión de Google Meet a 16 personas en su forma estándar. El número es un tanto elevado pero para reuniones o encuentros más multitudinarios quizás se quede algo pequeño.
Existe una extensión para Chrome que permite ver a un número mayor de participantes en una misma videollamada en Google Meet. Esto es gracias al formato cuadrícula que presenta donde cada usuario aparece en un rectángulo del mismo tamaño. Además, se resalta al participante que está hablando en un momento determinado y permite ocultar a aquellos que tienen la cámara desactivada en Google Meet.
Google Meet permite al creador de la videollamada silenciar al resto de participantes. Significa que estos no pueden ser parte de la conversación de forma activa. Aunque existe un chat en el que se pueden enviar mensajes, los textos pueden pasar desapercibidos por el anfitrión al no recibir notificación alguna de estos.
Pero esta extensión permite utilizar reacciones a modo de emojis que saltan en la pantalla. Por ejemplo, usar el emoticono con el brazo levantado puede significar que quieres pedir un turno para hablar.
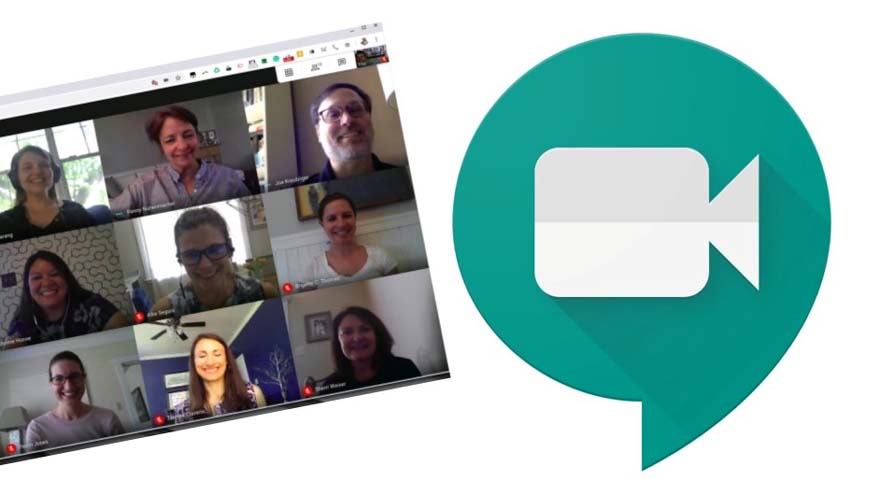
Usos recreativos de Google Meet
El uso de Google Meet no es solo de carácter laboral o escolar. Puedes realizar videollamadas con tus amigos y, aunque el servicio no ofrece filtros que puedan dar a la conversación un toque más divertido como lo hacen otras aplicaciones como Zoom o Instagram, existe una extensión que te permite poner algunos efectos.
Películas online: los mejores filmes de ciencia ficción en Netflix
Gracias a esta puedes colocar burbujas en la pantalla, ponerte unas gafas de sol o incluso una imagen si dispones de un fondo verde. Sin embargo, este último uso está en revisión y actualmente no puede utilizarse.
En reuniones multitudinarias es normal que sea difícil llevar un control de quién ha accedido a la videollamada y quién no. Sobre todo teniendo en cuenta que Google Meet permite hasta un máximo de 250 participantes por llamada.
Con esta extensión puedes crear una hoja de cálculo en la que se llevará un registro de qué personas han participado en la reunión y cuándo lo han hecho. Una manera útil de saber quién ha estado conectado.
Las videollamadas se realizan con fines diferentes cada una. En ocasiones no se requiere de la comunicación continua en ambos sentidos sino que, como pasa en una clase online, es uno el que habla en mayor medida.
Si lo que necesitas es intervenir en momentos específicos, esta extensión te permite que con tan solo un clic el micrófono se active o desactive. Es posible instalar en la computadora programas que permiten capturar pantallas en formato de vídeo o audio.
Aunque esto puede ser algo pesado posteriormente si lo que quieres es buscar un momento exacto de la conversación. Para hacer esta labor más sencilla y guardar solo aquellas partes de interés, esta nueva extensión permite el guardado de transcripciones en vivo mientras puedes leerlas a tiempo real.
De esta forma podrás acceder a transcripciones concretas de las reuniones que has realizado en cualquier momento. Además, puedes guardarlas en tu Google Drive o como un archivo TXT.
Estos días en los que muchos centros educativos están impartiendo sus clases de forma remota han creado la necesidad de usar herramientas que faciliten a los profesores la explicación de las materias. Google Meet, que es de fácil acceso, ofrece algunas características que permiten a los docentes continuar su trabajo. Y esta extensión se lo pone aún más fácil.
Consiste en una pizarra en la que los participantes pueden dibujar, escribir, etc. en su propio espacio. Cada usuario dispone de una pizarra por lo que explicaciones o hacer ejercicios ya no supone un problema.
Cómo ocultar Google Meet de Gmail
Google Meet se puede ocultar del menú lateral de Gmail en caso de no querer usarlo, y también puede revertir la acción en caso de cambiar de opinión. Además, Google Meet está integrado con Gmail, el servicio de correo de Google, por lo que desde la propia bandeja de entrada se pueden iniciar las videollamadas de forma directa.
De hecho, en la versión web, en la parte izquierda de la pantalla de la interfaz de Gmail, verás una nueva sección llamada "Meet". Lo que ocurre es que a algunos usuarios esa nueva sección les resulta molesta y no quieren verla en el panel lateral de Gmail. En la mayor parte de las cuentas corporativas de G-Suite se puede ocultar, de la siguiente manera:
Lo primero que hay que hacer es abrir la versión web de Gmail en la PC. Se debe buscar el icono de engranaje y haz clic sobre el. Está en la esquina superior derecha de la pantalla. Al desplegarse este menú se debe buscar la sección llamada "Chat and Meet".
Ocultar Google Meet de Gmail si no tenés G Suite: Al lado de la etiqueta Meet, se debe seleccionar la opción "Ocultar la sección Meet en el menú principal". Al seleccionar esta opción, solo debe hacer clic sobre el botón "Guardar cambios" y el sistema se cerrará y se volverá abrir con los cambios activados. Para verificar, solo se debe desplegar el menú lateral y verás cómo ha desaparecido la sección de Google Meet.
En caso de querer volver a activarla, debes seguir la misma ruta. En este caso solo debes seleccionar la opción "Mostrar la sección Meet del menú principal" y guardar los cambios para restablecer la sección.
:quality(85)/https://assets.iprofesional.com/assets/jpg/2025/04/594495_landscape.jpg)