Cómo configurar una computadora nueva con sistema Windows 10
/https://assets.iprofesional.com/assets/jpg/2019/09/484624.jpg)
Por la pandemia del coronavirus y las medidas de confinamiento social para ralentizar su propagación, creció el trabajo remoto y por consecuencia las ventas de computadoras. Por lo tanto, cada vez es más frecuente la consulta sobre cómo configurar una nueva computadora, de escritorio o portátil, con Windows.
Tal vez decidiste actualizar tu plataforma de juegos, abandonaste esa vieja laptop que usaste en la universidad o quizá querés comenzar de nuevo con una instalación limpia del sistema operativo. O tenías una PC con Windows 7, que ya no tiene más soporte, y compraste un nuevo equipo.
Cualquiera que sea la razón, configurar una computadora nueva es más fácil de lo que pensás. Te mostramos a continuación cómo configurarla de forma rápida y sencilla.
Cómo configurar una cuenta de Microsoft (o no)
Ya sea una laptop nueva o una computadora de escritorio, tu PC comenzará a hacerte todo tipo de preguntas cuando la configures por primera vez. Una de las primeras decisiones que tendrás que tomar al configurar una nueva computadora es crucial: ¿cuenta local o de Microsoft?
Al iniciar por primera vez tu nuevo equipo, es casi seguro que Windows 10 te solicite que inicies sesión. Antes de decidirte a crear una nueva cuenta de Microsoft, debés tener en mente que –quizá, es posible– que ya tengas una.
Si tenés una de Xbox Live, correo electrónico de Outlook, OneDrive o incluso Skype, entonces podés usar cualquiera de esas cuentas. Si bien podés usar estas cuentas para configurar tu nueva computadora, no será una gran diferencia en tu experiencia de Windows 10 si no lo hacés.
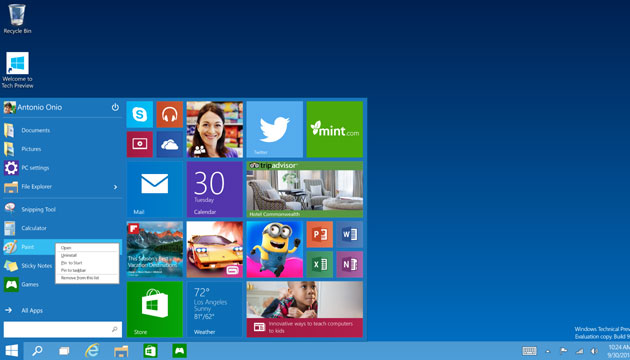
El uso de una cuenta de Microsoft es un poco más seguro porque te permite recibir notificaciones relacionadas con tu computadora. Además, es muy accesible a largo plazo. Si olvidás tu contraseña, siempre podés restablecerla en línea o desde un dispositivo diferente.
Si no deseas utilizar una cuenta de Microsoft, abrí el menú Inicio y hacé clic en Configuración (el ícono de ajustes encima del ícono de encendido en la parte inferior izquierda).
Hacé clic en Cuentas, luego selecciona Iniciar sesión con una cuenta local. Si deseas utilizar una cuenta de Microsoft, selecciona Iniciar sesión con una cuenta de Microsoft en el mismo menú.
Una vez que hayas iniciado sesión en tu cuenta de Microsoft, si optaste por usar una, podés ajustar tu configuración de seguridad haciendo clic en Administrar mi cuenta de Microsoft.
Seleccioná Seguridad y privacidad en la barra de navegación de la página web que aparece. También podés configurar para que las notificaciones en tu celular Android aparezcan en la computadora.
Cómo personalizar Windows 10
¿Aburrido en cuarentena? Estas son las mejores películas online gratis y completas en YouTube
Antes de llegar a cualquiera de las otras actualizaciones críticas de seguridad y controladores, debemos asegurarnos de cuánto podés aguantar "ver" tu nueva computadora. Eso significa elegir un fondo de pantalla y ajustar la escala de tu monitor.
Windows 10 viene incluido con una variedad estándar de fondos de pantalla, y para este paso, solo vamos a usar uno de los valores predeterminados. Hacé clic derecho en tu escritorio y aparecerá el menú emergente. Hacé clic en Personalizar.
En la ventana emergente, elegí uno de los fondos de pantalla disponibles o presioná Examinar para abrir uno que hayas descargado, luego seleccioná una imagen que sea al menos tan grande como la resolución nativa de tu monitor.
Si no es exactamente la misma resolución, no te preocupes. Abajo, donde dice Elija un ajuste, podés decidir cómo debe ajustar Windows tu imagen elegida a tu pantalla; estirarlo puede parecer un poco extraño, pero al menos se ajustará a tu monitor.
Ahora que has seleccionado un fondo de pantalla, es hora de verificar tu escala de visualización. Al igual que antes, hacé clic derecho en tu escritorio, pero esta vez hacé clic en Configuración de pantalla.
Si tu texto e iconos parecen demasiado grandes y estirados, es posible que desees reducir tu escala. Del mismo modo, si todo es pequeño y difícil de ver, subirlo debería ocuparse de eso.

Las opciones predeterminadas para texto, aplicaciones y otros elementos son 100% y 125% de aumento, aunque la configuración personalizada y la alternancia de si Windows escala automáticamente las aplicaciones se pueden encontrar en Configuración de escala avanzada.
Sin embargo, esta función de escala sólo funciona con aplicaciones actualizadas para aprovecharla, mientras que las más antiguas pueden no cambiar de tamaño.
Luego, hacé clic en Configuración de pantalla avanzada y aseguráte que tu resolución esté configurada al máximo disponible para tu monitor. De lo contrario, tu texto, ventanas y casi todo se verá pixelado y extraño.
Después de aumentar la resolución de tu pantalla, es posible que tengas problemas para leer textos más pequeños, lo que puede ser un problema si tienes un monitor grande (1440p o 4K). En este caso, tu mejor apuesta es subir tu escala de visualización y compensar.
De esa forma, las imágenes, los videos y los objetos multimedia se mostrarán correctamente, pero también podrás mantener el texto y los elementos de visuales agradables y grandes. Mientras estés allí, tomá nota de la resolución de tu monitor. Ese es el número que debés tener en cuenta cuando busques fondos de pantalla en el futuro.
Cómo usar Windows Update
Ahora deberás decidir con qué frecuencia deseas que tu computadora busque, descargue e instale actualizaciones. Debés mantener Windows actualizado para que tu PC sea segura y se mantenga funcionando correctamente, y aquí el mantenerla actualizada es el primer paso.
En el menú Configuración, hacé clic en Actualización y seguridad. Desde aquí, podés buscar actualizaciones en forma manual y decidir cuándo tu computadora descargará y las instalará por su cuenta.
En Cambiar horas activas, podés decirle a tu computadora en qué horario del día la estás usando, por lo que Windows Update descargará e instalará actualizaciones fuera de ese tiempo.
Entonces, si configurás tu computadora con tu horario de trabajo, solo descargará e instalará actualizaciones fuera de ese tiempo, por ejemplo, de 9.00 a 17.00. En las opciones de reinicio, también podés determinar cuándo tu PC se reiniciará para actualizarse, en lugar de molestarte cuando intentas trabajar.
Del mismo modo, podés determinar si Windows Update debe actualizar otras aplicaciones o no, y si debes permitir que inicie sesión solo para finalizar el proceso de configuración en Opciones avanzadas.
Si estás un poco intimidado por todas las opciones y configuraciones aquí, simplemente configurálas de la siguiente manera:
- Establecé las horas activas en 8.00. y 23.00.
- En Opciones avanzadas, marcá ambas casillas.
Y eso es todo. Windows Update debería cuidarse por sí mismo de aquí en adelante.
Seguridad en tu computadora con Windows 10
Otra forma en que tu computadora funcione segura es escaneando periódicamente el malware, y Windows Security hace un trabajo eficiente para mantener tu computadora segura.
Veamos que esté habilitado. Abrí el menú de Configuración, luego hacé clic en Actualización y Seguridad. A la izquierda, hacé clic en Abrir Seguridad de Windows, y el menú Áreas de protección se abrirá con una serie de botones y alternativas para cambiar tu configuración de seguridad.
Aseguráte de que todas las opciones que ahí aparecen estén activadas. También es una buena idea tener una solución antimalware separada instalada.

Cómo configurar tu control de cuenta de usuario de Windows 10
Mientras estamos aquí, veamos el Control de cuentas de usuario o UAC (por sus siglas en inglés). El UAC es el sistema que abre esas ventanas cada vez que intentas instalar una aplicación o juego.
Senado: Fernández de Kirchner sesionó sin barbijo y la criticaron en Twitter
Aunque es molesto, mantiene tu sistema seguro al garantizar que un programa no pueda instalarse en segundo plano sin permiso.Abrí tu menú Inicio y escribí cambiar configuración de control de cuenta de usuario y seleccioná el primer resultado.
En este menú, podés modificar la frecuencia con la que el sistema UAC te notificará cuando las aplicaciones intenten realizar cambios en tu computadora. Solo debés cambiar esta configuración si te causan problemas.
En la mayoría de las ocasiones, nunca está de más tener una ventana emergente si una aplicación quiere cambiar algo en tu computadora, solo debés de mantener esta configuración en la segunda barra desde la parte superior. Así, tu PC te notificará si las aplicaciones intenten hacer cambios, pero no te molestarán cuando intentes realizarlos tú mismo.
Cómo limpiar tu computadora con Windows 10
Estamos casi listos para comenzar con el uso habitual que se le dará a la computadora. Pero, primero saquemos la basura. Hacé clic en el menú Inicio y escribí la palabra desinstalar.
El primer resultado que debería aparecer en tu búsqueda es Agregar o quitar programas. Ese es el que queremos, así que hacé clic y comencemos. La ventana Desinstalar contiene una lista de todas las aplicaciones y juegos instalados en tu computadora.
Entre ellos hay Bloatware, programas que no tienen ningún propósito útil, pero que los fabricantes incluyen para promocionar sus productos e intentar que uses su software, incluso si no lo necesitas.
El problema con el bloatware es que puede hacer que tu computadora sea más lenta, ocupa cantidades innecesarias de espacio y, en algunos casos, incluso recopilan datos sobre tus hábitos de uso sin tu consentimiento expreso.
Hay dos formas de deshacerse del bloatware. Una es manualmente si estás seguro de que podés detectarlo y eliminarlo de manera segura, o automáticamente con herramientas como PC Decrapifier y Bulk Crap Uninstaller.
Si lo vas a hacer manualmente, seguí estos pasos: En la ventana Programas y características, clasificá las aplicaciones por nombre y busca cualquier cosa que comience con el nombre del fabricante de tu computadora (Dell, HP; Toshiba, Lenovo, etc.).
Hacé una lista de estos y luego ábrelos para ver qué hace cada uno. A veces las aplicaciones son útiles. Por ejemplo, las computadoras portátiles para juegos tienen una aplicación que controla la iluminación del teclado personalizable, y si la eliminas, no podrás cambiar el brillo. Pero, la mayoría de las aplicaciones no son de mucha utilidad.
Mientras trabajamos en la configuración, deshabilitemos los archivos ocultos. Llegará un día en que necesitarás profundizar en la estructura de archivos de tu computadora y acceder a los archivos AppData o Windows, y cuando lo hagas, será más simple si tus archivos ocultos son fáciles de acceder.
Hacé clic en tu menú Inicio y simplemente escribí la palabra oculto. La configuración que estamos buscando aparecerá de inmediato. Hacé clic en Mostrar archivos y carpetas ocultos, luego en la ventana emergente, hacé clic en Mostrar archivos, carpetas y unidades ocultos.
Cómo instalar aplicaciones útiles en tu computadora con Windows 10
A continuación, cubriremos algunas de las aplicaciones más útiles que tu computadora debería tener, y eso pondrá a muchas de ellas en competencia directa. Primero, es hora de elegir un navegador. Google Chrome es la opción más elegida pero hay opciones fuertes y confiables disponibles, como Firefox y Opera.
Si no lo has hecho, también querrás instalar un antivirus y una buena solución de respaldo y administrador de contraseñas. Después de eso, podés jugar con el software que usas habitualmente.
Por ejemplo: aplicaciones de mensajería, de edición de imágenes como GIMP o Photoshop, juegos a través de Steam, GOG y Epic Games Store. Instalálos desde tiendas digitales como Steam o la tienda de Microsoft, o descargándolos directamente de los sitios web de los fabricantes. También puedes anotarte al programa Windows Insider para conocer los próximos cambios del sistema operativo.
:quality(85)/https://assets.iprofesional.com/assets/jpg/2025/02/592396_landscape.jpg)
:quality(85)/https://assets.iprofesional.com/assets/jpg/2024/03/569921_landscape.jpg)
:quality(85)/https://assets.iprofesional.com/assets/jpg/2022/04/534293_landscape.jpg)
:quality(85)/https://assets.iprofesional.com/assets/jpeg/2023/11/562643_landscape.jpeg)
:quality(85)/https://assets.iprofesional.com/assets/jpg/2019/01/472439_landscape.jpg)
:quality(85)/https://assets.iprofesional.com/assets/jpg/2021/11/526551_landscape.jpg)
:quality(85)/https://assets.iprofesional.com/assets/jpg/2023/02/549473_landscape.jpg)
:quality(85)/https://assets.iprofesional.com/assets/jpg/2024/11/587909_landscape.jpg)
:quality(85)/https://assets.iprofesional.com/assets/jpg/2024/10/586487_landscape.jpg)
:quality(85)/https://assets.iprofesional.com/assets/jpg/2024/01/565883_landscape.jpg)
:quality(85)/https://assets.iprofesional.com/assets/jpg/2025/02/591970_landscape.jpg)
:quality(85)/https://assets.iprofesional.com/assets/jpg/2025/02/591882_landscape.jpg)
:quality(85)/https://assets.iprofesional.com/assets/jpg/2024/08/583234_landscape.jpg)