Cómo hacer una captura de pantalla en una PC
/https://assets.iprofesional.com/assets/jpg/2020/03/493409.jpg)
La captura de pantalla de una computadora personal es una tarea frecuente para los usuarios de las PC, pero existen varias alternativas para tomar un "pantallazo" y capturar lo que se ve en el monitor de un equipo que utiliza el sistema operativo Windows. Es una herramienta que puede ser muy útil en el caso de disputas por transacciones de comercio electrónico o de banca electrónica.
Captura la imagen
Windows brinda diferentes métodos para realizar una captura de pantalla. Tres de ellos necesitan de la tecla Imprimir pantalla (PrtScn), mientras que los restantes requieren la tecla Windows (Win).
En los teclados externos, encontrarás una tecla PrtScn ubicada en la esquina superior derecha. La tecla Win reside en general en la esquina inferior izquierda entre las teclas Control (Ctrl) y Alternate (Alt). Tiene el logotipo de Windows, por lo que es fácil identificarla.
En las computadoras portátiles, el comando Imprimir pantalla se puede combinar con otra función en una sola tecla. En este caso, debés presionar la tecla Función (Fn) además de la tecla Imprimir pantalla.

Imprimir pantalla (PrtScn)
Si tienes más de una pantalla, esta función toma en una sola imagen todo que se muestra en todas las que están conectadas. Por defecto, no guarda tu imagen como un archivo, sino que simplemente envía el contenido al portapapeles.
Alt + Imprimir pantalla
Este método captura una sola ventana. Aseguráte de resaltar primero la ventana de destino, como un documento o navegador, antes de presionar estas teclas (o tres en una computadora portátil). Por defecto, tampoco guarda la imagen como archivo, sino que la envía al portapapeles.
Win + Imprimir pantalla
Este método captura la pantalla completa. La diferencia es que Windows guarda la imagen como un archivo. Por defecto, se envía a C: Usuarios <nombre de usuario> Imágenes Capturas de pantalla en tu PC.
Captura de pantalla con Win + Shift + S
Chau al colchón: ¿por qué te conviene guardar valores en una caja de seguridad y no en el hogar?
Esta técnica realiza una captura de pantalla con la herramienta integrada Snip & Sketch. La pantalla se atenúa y ofrece cuatro opciones en una pequeña barra de herramientas: rectangular, forma libre, ventana y pantalla completa. Tampoco guarda las capturas como una imagen, sino que las envía al portapapeles.
Captura de pantalla con Win + G
Hace clic en el botón de captura de pantalla y esta herramienta guardará una imagen en C: Usuarios <nombre de usuario> VideosCaptures de forma predeterminada. Para usar esta herramienta, la barra de juegos debe estar activada en Configuración> Juegos> Barra de juegos.
Win + Alt + Imprimir pantalla
Este método guarda una imagen en C: Usuarios <nombre de usuario> VideosCaptures de forma predeterminada. Para usar esta herramienta, aseguráte que la función de captura de pantalla de la barra de juegos esté activada en Configuración> Juegos> Barra de juegos.
En algunos casos, la pantalla parpadea o se atenúa para indicar que Windows tomó una captura. Si no sucede, abrí el Explorador de archivos y ve a las ubicaciones predeterminadas para ver si Windows guardó la imagen.
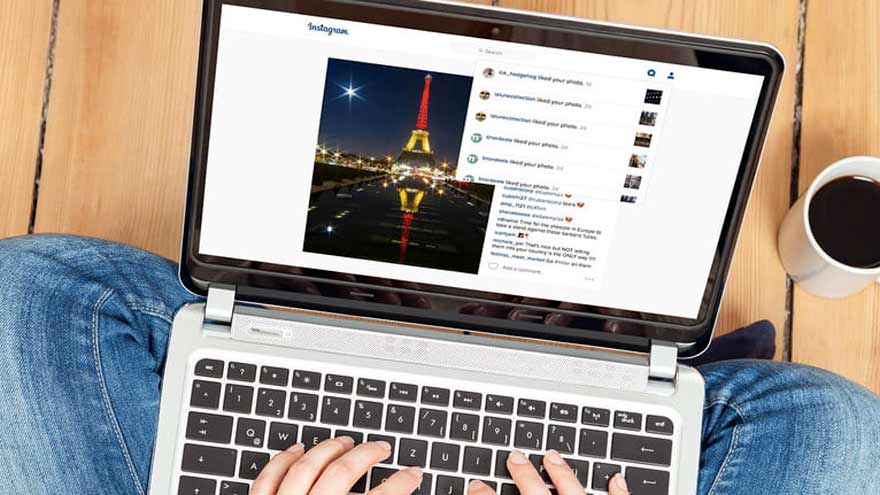
Captura de pantalla con OneDrive
Si usas OneDrive, podés guardar capturas de pantalla en la nube para que sean accesibles desde todos tus dispositivos. No lo hace por defecto, sino que debes hacer clic con el botón derecho en el icono de la nube estacionado junto al reloj del sistema y hacer clic en Configuración en el menú emergente.
A continuación, presiona la pestaña Copia de seguridad en la ventana emergente resultante y marca la casilla en Capturas de pantalla. En este caso, puedes presionar los primeros tres comandos de Imprimir pantalla para guardar automáticamente una imagen en OneDrive.
No verás la pantalla parpadear o atenuarse, sino que recibirás una notificación. Aseguráte de sincronizar la carpeta Capturas de pantalla si deseas acceder a las imágenes en su PC.
Si tienes Dropbox, las capturas de pantalla pueden cargar automáticamente la carpeta Capturas de pantalla en su almacenamiento en la nube, lo que puede ser ideal para tu Showcase.
Capturar pantallas con Paint
Alerta para Netflix: Google ofrecerá cientos de películas gratis
Si usaste un método que guarda la captura de pantalla como un archivo en el equipo, podés localizar y ver la imagen usando la aplicación Fotos. Si funcionó, podés moverlo, adjuntarlo a un correo electrónico, subirlo a la nube, etc. Sin embargo, si necesitás recortar una imagen, especialmente aquellas tomadas en PC con más de una pantalla, tenés tres herramientas nativas a su disposición: Paint, Paint 3D y Fotos.
En comparación con Paint y Paint 3D, la nueva aplicación Fotos de Microsoft es limitada. Podés rotar y recortar imágenes, cambiar la relación de aspecto, aplicar filtros, ajustar el color, eliminar los ojos rojos y más.
Sin embargo, no podés dibujar, pintar, crear una imagen desde cero ni pegar desde el portapapeles. El programa Paint es familiar porque ya viene de anteriores versiones de Windows, y es confiable.
De forma predeterminada, no lo encontrarás en el menú Inicio. En su lugar, escribí Paint en el campo en la barra de tareas y hace clic en la aplicación de escritorio resultante.
Paint también puede estar disponible cuando hace clic derecho en una imagen. Cuando aparezca el menú emergente, desplazá el puntero del mouse sobre la opción Abrir con del menú para encontrar Paint.
También podés ubicar el programa – mspaint.exe – en el directorio C: WindowsSystem32. Hacé clic derecho en el archivo y seleccione Anclar a inicio en el menú emergente.
Pegar la captura a través del Portapapeles
Necesitarás seguir este paso si usaste alguno de los métodos que enviaban la captura de pantalla al portapapeles. Con Paint abierto, hacé clic en el botón Pegar estilo de portapapeles, ubicado en la esquina superior izquierda.
También podés presionar las teclas Ctrl y V del teclado para pegar la imagen en el lienzo en blanco de Paint, que se expandirá según se requiera. Con la captura de pantalla insertada correctamente en Paint, podés recortar, pintar, crear formas, agregar texto y más.
Si deseas agregar pegatinas, formas 3D, efectos y más, hace clic en el botón Editar con Paint 3D, ubicado en el extremo derecho de la barra de herramientas.
Guardar la captura de pantalla
Los mejores auriculares Bluetooth de 2020
Este paso se aplica a todos los métodos de captura de pantalla, una herramienta que la Justicia admite como prueba en un juicio. Cuando termines de editar la imagen, hace clic en la opción Archivo principal en la esquina superior izquierda.
A continuación, seleccioná Guardar como en el menú desplegable. Esta opción se expande con una selección de cuatro formatos de archivo: PNG, JPEG, BMP y GIF, junto con la opción Otros formatos para guardar su imagen como un archivo TIFF o HEIC.
Recortes (o Snipping Tool)
El mejor método alternativo para una captura de pantalla, una herramienta también disponible en Android, es la herramienta de recorte nativa de Windows 10. La utilidad de captura de pantalla incorporada en Windows funciona bien, pero no es versátil a la hora de guardar una imagen.
Sin embargo, la herramienta de recorte es útil, ya que permite a los usuarios definir y capturar de mejor manera, la parte que deseen de su pantalla de escritorio como una imagen, sin la necesidad de un teclado. No es tan rápido como solo presionar Print Screen, pero es mucho más preciso.
Para comenzar, escribe Snipping Tool en el campo de búsqueda de la barra de tareas y seleccioná la aplicación resultante. Una vez que se abra, verás una notificación de actualización. Snipping Tool todavía es una herramienta disponible, pero Microsoft te alienta a usar Snip & Sketch o el método abreviado de teclado Win + Shift + S.
Con la herramienta abierta, hace en el botón Modo para expandir el menú. Encontrarás cuatro opciones de captura de pantalla: Dibujá una ventana (Recorte de forma libre), recuadro en un área (Recorte rectangular), captura la ventana actual (Recorte de Windows) y captura toda la pantalla (Recorte de pantalla completa).
Si utilizás los modos de forma libre y rectangular, la pantalla se vuelve blanca. Una vez que comencés a definir el espacio de captura de pantalla, el tinte blanco se borrará dentro de esa área.
Si estás capturando una ventana específica, su pantalla se tiñe de blanco, salvo el contenido dentro de esa ventana. La herramienta de recorte también incluye una función de retraso.
Podés esperar entre uno y cinco segundos antes de tomar una captura de pantalla para que pueda capturar un momento preciso en un video o animación. Luego podés tomar recortes repetidos en el mismo modo simplemente presionando las teclas Alt y N.
Una vez que realizas una captura de pantalla, la interfaz de Snipping Tool se expande para mostrar la captura de pantalla. Podés realizar ediciones ligeras, como usar un bolígrafo, resaltador y borrador. También hacer clic en el botón Paint 3D para realizar ediciones adicionales en la aplicación más reciente.
Cuando hayas terminado de editar dentro de la herramienta de recorte, hace clic en Archivo en la esquina superior izquierda y luego otro clic en la opción Guardar como, que aparece en el menú desplegable.