WhatsApp: 9 consejos para la aplicación de escritorio que debés conocer
:quality(85)/https://assets.iprofesional.com/assets/jpg/2019/05/477516.jpg)
WhatsApp es la aplicación de mensajería instantánea más popular a nivel mundial, con más de 2 mil millones de usuarios diarios en todo el mundo. No es difícil ver por qué se generalizó tanto: es extremadamente fácil de usar, está disponible en todas partes, tanto en Android como en iOS. Tiene un excelente conjunto de funciones y, además, proporciona cifrado de extremo a extremo.
No sorprende que la aplicación esté ahora en la mayoría de los teléfonos móviles de América, Europa, Asia (con excepción de China) y Oceanía, y se utilice para comunicarse con amigos y parientes, pero también para hacer negocios y programar reuniones importantes.
Sin embargo, la interfaz móvil de WhatsApp tiene sus limitaciones. A veces, cuando estás trabajando, es difícil buscar tu teléfono móvil y responder a todos los mensajes de WhatsApp que hay allí. Te distrae de lo que estás haciendo en tu PC y en general es mucho más lento que simplemente escribir en ese mismo momento, en tu escritorio informático de trabajo.
WhatsApp tiene una respuesta para eso, incluso dos respuestas. Además de iniciar sesión en tu dispositivo móvil, podés acceder a WhatsApp en tus computadoras de escritorio y portátiles de dos maneras convenientes: usando WhatsApp Web o una aplicación de escritorio de WhatsApp.
En general, utilizar ambos es extremadamente similar. La interfaz de usuario es exactamente la misma, al igual que el proceso de configuración. La única diferencia entre los dos es la forma de acceder a la página web/aplicación.
Cómo utilizar WhatsApp Web
Usar WhatsApp Web es el más sencillo. Como sugiere el nombre, es solo una página web que actúa como tu cliente de WhatsApp, por lo que abrirla es tan simple como abrir cualquier otra página web.
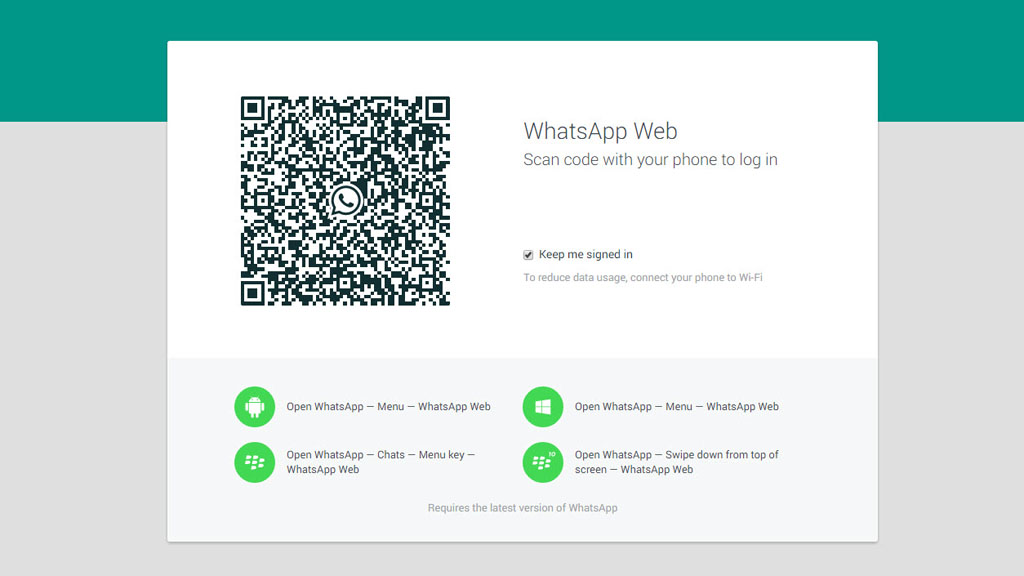
Simplemente necesitás visitar esta página web y listo: WhatsApp Web está abierto. Sin embargo, para acceder a tus mensajes tendrás que iniciar sesión en tu cuenta. A continuación te explicamos cómo hacerlo:
- Abrí la página web de WhatsApp Web. Debería mostrarte un código QR para escanear.
- En tu dispositivo móvil, abrí la aplicación WhatsApp.
- Tocá el ícono de tres puntos verticales en la esquina superior derecha.
- Elegí Dispositivos vinculados.
- Elegí Vincular un dispositivo.
- La aplicación ahora abrirá tu cámara. Escaneá el código QR visible en la página web de WhatsApp.
- Una vez que se complete el escaneo, la página web se recargará y debería cargarse en todos sus mensajes y conversaciones.
Cómo utilizar WhatsApp en el escritorio de tu PC
Usar WhatsApp Desktop es un poco diferente de WhatsApp Web, ya que es una aplicación independiente, no solo una página del navegador. Por lo tanto, para comenzar a utilizarlo, tendrás que descargar una versión en tu computadora.
Una vez que hayas descargado e instalado la aplicación, los pasos para configurarla son casi los mismos que con la aplicación web. Esto es lo que debés hacer:
- Abrí la aplicación de escritorio de WhatsApp.
- La aplicación debería mostrarte un código QR para escanear.
- En tu dispositivo móvil, abrí la aplicación WhatsApp.
- Tocá el ícono de tres puntos verticales en la esquina superior derecha.
- Elegí Dispositivos vinculados.
- Elegí Vincular un dispositivo.
- La aplicación ahora abrirá tu cámara. Escaneá el código QR visible en la aplicación WhatsApp Desktop.
- Una vez que se complete el escaneo, la aplicación se recargará y debería cargar todos tus mensajes y conversaciones.
9 consejos y trucos para WhatsApp Escritorio
Una vez que iniciés sesión en tu cuenta de WhatsApp en tu computadora de escritorio o portátil, también debés dominar las posibilidades de la nueva aplicación.
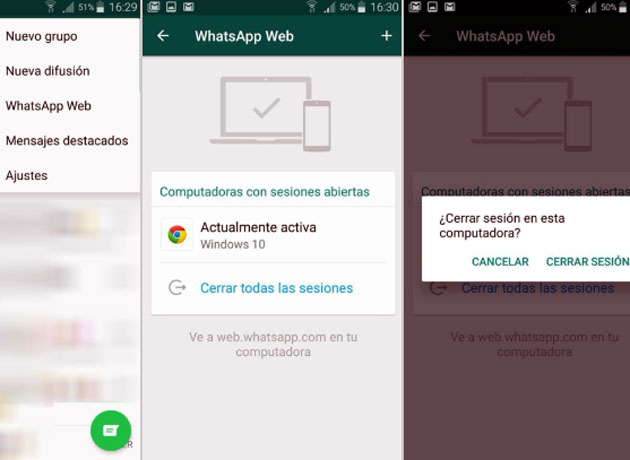
A continuación, nueve consejos y trucos que te convertirán en un profesional de WhatsApp Desktop.
1. Utilizá WhatsApp como solución rápida para compartir archivos
Compartir archivos entre varios dispositivos puede ser una tarea ardua. Afortunadamente, podés usar WhatsApp para enviar varios archivos entre tus dispositivos conectados. Veamos cómo hacerlo:
- Abrí un chat grupal e invitá a uno de tus amigos allí.
- Eliminá al amigo del chat grupal.
- Del grupo, elegíte y guardá tu información de contacto en WhatsApp.
- Iniciá una conversación habitual con vos mismo en WhatsApp.
- Ahora podés enviarte archivos, fotos, videos y otros documentos a vos mismo en una conversación normal.
2. Formateá los mensajes de WhatsApp rápidamente
A veces querés enfatizar algo en tu mensaje. La mejor manera de hacerlo es formatear tu texto de una manera llamativa, con el agregado de negritas o cursivas a tu mensaje. WhatsApp te permite hacerlo y hacer que tus textos sean aún más personales.
Para utilizar el formato en los mensajes de WhatsApp, necesitás simplemente agregar signos específicos antes y después del texto que deseás formatear. A continuación, las opciones de formato:
- Negrita: insertá un asterisco (*) antes y después del texto.
- Cursiva: insertá un guión bajo (_) antes y después del texto.
- Tachado: insertá una tilde (~) antes y después del texto.
- Monoespacio: insertá tres comillas invertidas ( ``` ) antes y después del texto.
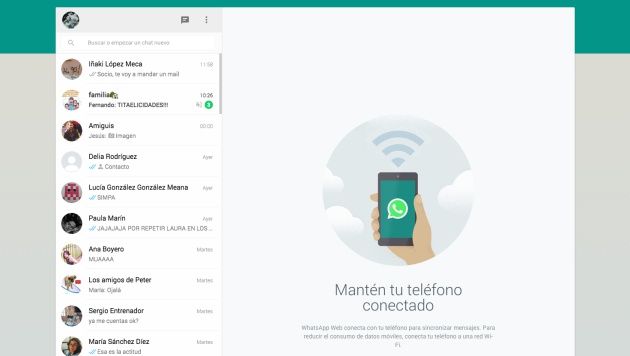
3. Utilizá más de una cuenta de WhatsApp en un solo dispositivo
Es posible que una cuenta de WhatsApp no sea suficiente para vos. A veces tenés una cuenta comercial y una personal, a veces tenés dos números para conectarte con diferentes personas.
Hacer malabarismos entre ellos puede ser difícil, pero podés hacerlo fácilmente cuando usás WhatsApp para escritorio.
Debés recordar que no podés abrir dos cuentas de WhatsApp diferentes mientras usás el mismo navegador, incluso si usas pestañas diferentes. Sin embargo, hay tres formas de superar esto:
- Utilizá WhatsApp Desktop para abrir una cuenta y WhatsApp Web para abrir otra.
- Utilizá WhatsApp Web en tu navegador habitual y abrí WhatsApp Web en una pestaña de incógnito para iniciar sesión en otra cuenta. Un navegador de incógnito no te mantendrá conectado, por lo que tendrás que escanear el código QR cada vez.
- Utilizá WhatsApp Web en tu navegador habitual y utilizá otro navegador para iniciar sesión en otra cuenta de WhatsApp (por ejemplo, Google Chrome y Microsoft Edge).
4. Conocé los atajos de teclado y hacé que tu experiencia en WhatsApp sea aún más fluida
El uso de aplicaciones de escritorio tiene una ventaja significativa sobre las versiones móviles gracias a todos los atajos de teclado disponibles. Te permiten operar mucho más rápido y hacen que toda la experiencia sea más fácil, una vez que los recordás todos. Estos son algunos de los más importantes para tu navegación por WhatsApp en una PC con Windows y en una Mac:
- Marcar como no leído: Ctrl Mayús U. En Mac: Comando Mayús U.
- Silenciar: Ctrl Mayús M. En Mac: Comando Mayús M.
- Archivar chat: Ctrl Mayús E. En Mac: Comando Mayús E.
- Eliminar chat: Ctrl Mayús D. En Mac: Comando Mayús D.
- Fijar chat: Ctrl Mayús P. En Mac: Comando Mayús P.
- Buscar CtrlF: Comando F.
- Buscar chat: Ctrl Mayús F. En Mac: Comando Mayús F.
- Nueva conversación: Ctrl N. En Mac: Comando N.
- Siguiente charla: Pestaña Ctrl.
- Chat anterior: Ctrl Mayús Tabulación.
- Cerrar chat: Escapar.
- Ajustes: Control . En Mac: comando.
- Panel de emojis: Ctrl E. En Mac: Comando E.
- Panel de gifs: CtrlG. En Mac: Comando G.
- Panel de pegatinas ("stickers"): CtrlS. En Mac: Comando S.
5. Activá las notificaciones para leer tus mensajes sin abrir una pestaña de WhatsApp
Abrir una determinada pestaña en su navegador o la ventana de una aplicación solo para leer un mensaje puede resultar molesto.
Cuando utilizás WhatsApp Desktop, podés evitar esta molestia muy fácilmente activando las notificaciones.
Aparecerán mostrando cada mensaje de texto que recibas por un momento e incluso permitiéndote responder rápidamente sin abrir una pestaña de WhatsApp. A continuación te explicamos cómo habilitarlos:
- Abrí la aplicación/página web de WhatsApp.
- Hacé clic en el icono de engranaje en la esquina inferior izquierda.
- Elegí Notificaciones.
- Activá o desactiva las notificaciones de Mensajes, Reacciones y Llamadas. También podés elegir si WhatsApp debe notificarte cuando se cierra la ventana de la aplicación y qué tipos de vistas previas obtendrás.
- Recordá que al utilizar WhatsApp Web, también deberás permitir las notificaciones en la configuración de tu navegador. Deberías preguntarte automáticamente si deseás habilitarlas al configurar la configuración de notificaciones en la página de WhatsApp.
6. Cambia el fondo de pantalla del chat
A veces, mirar el mismo fondo cuando chateás durante horas con tus amigos puede resultar un poco aburrido. Afortunadamente, WhatsApp en una computadora de escritorio te permite cambiar el fondo del chat. Esto es lo que debés hacer para cambiarlo:
- Hacé clic en el ícono de tres puntos encima de la lista de chat.
- Hacé clic en Configuración.
- Elegí Establecer fondo de pantalla de chat.
- Cambiá el fondo de tu conversación al que quieras.
7. Activá Tema oscuro para todas las sesiones de mensajería nocturna
Cambiar el fondo es una cosa, pero cuando estás inmerso en una sesión de mensajería instantánea nocturna, incluso las ventanas y los menús pueden ser demasiado brillantes. Como es el caso con la mayoría de las aplicaciones, WhatsApp tiene un Modo Oscuro, que ayudará a tus ojos a lidiar con la pantalla brillante y continuar enviando mensajes sin demasiada tensión. Te explicamos cómo activarlo:
- Hacé clic en el ícono de tres puntos encima de la lista de chat.
- Seleccioná Configuración/Ajustes.
- Escogé un tema.
- Seleccioná Oscuro.
8. Adjuntá archivos arrastrando y soltando
WhatsApp es excelente para enviar mensajes de texto y también para compartir varios archivos, ya sean fotos, videos o documentos. Por supuesto, la forma más obvia de adjuntarlos es usando los íconos al lado del cuadro de texto, pero no es la única forma de hacerlo. También podés adjuntar tus archivos colocándolos en forma directa en tu chat, lo que hace que todo el proceso sea extremadamente rápido y sencillo.
9. Adjuntá rápidamente emojis a tus textos
El texto puro en los mensajes a veces puede parecer un poco seco y formal, y eso no es algo que quieras cuando hablas con tus amigos o parientes. Los emojis vienen al rescate, pero con la gran cantidad de opciones, a veces es difícil encontrar la que estás buscando. WhatsApp tiene una función útil que te permite buscar el emoji exacto e insertarlo directamente en tu chat.
Si alguna vez necesitás insertar un emoji en particular, no te desplaces por la lista interminable. Al usar WhatsApp, podés escribir dos puntos seguidos de algunas letras del nombre del emoji, y WhatsApp te dará algunas sugerencias que mejor se adapten.
¿Cuál es la diferencia entre WhatsApp Web y WhatsApp Escritorio?
WhatsApp Web y WhatsApp Desktop parecen iguales, y eso no es por error: son casi la misma aplicación. Por lo tanto, al usarlos es poco probable que veas muchas diferencias entre los dos porque su conjunto de características y funcionalidad son esencialmente las mismas.
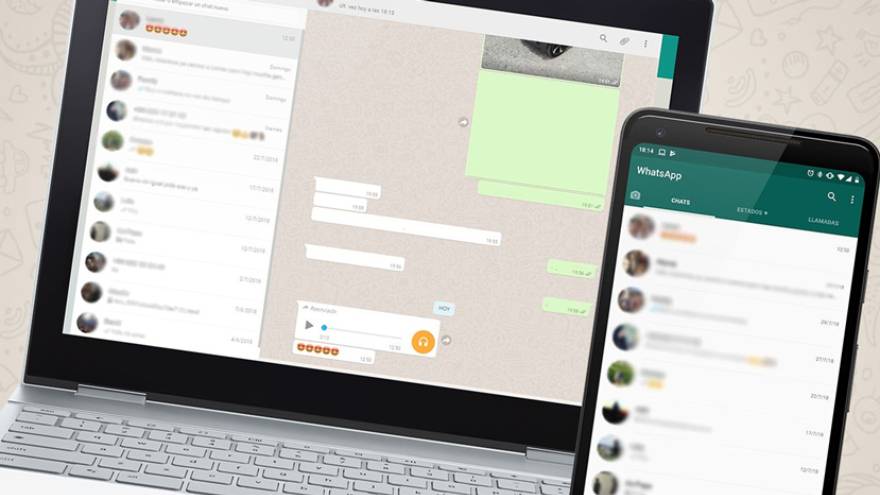
Sin embargo, la mayor diferencia está en sus nombres. Una de ellas es una página web que podés usar como aplicación de mensajería, mientras que la otra es un software independiente que debés descargar e instalar en tu PC. Ambos enfoques tienen sus pros y sus contras.
WhatsApp Web es excelente si deseás enviar rápidamente algunos mensajes en un dispositivo que no es de tu propiedad o en el que no podés guardar ningún archivo. Como no tenés que descargar ni instalar nada, podés simplemente abrir una página web, enviar algunos mensajes de texto y cerrar sesión, sin dejar archivos ni aplicaciones instaladas.
Sin embargo, si estás en casa y querés algo más permanente, sin depender de tu navegador, WhatsApp Desktop es mejor. Sigue siendo liviano y tan fácil de usar como la versión web, pero obtenés los beneficios de una aplicación instalada, con tu cuenta iniciada en forma permanente y las notificaciones configuradas exactamente como las deseas.
/https://assets.iprofesional.com/assets/jpg/2024/01/566303.jpg)